

今回は、Lightroom Classicだけで人物(ポートレート)写真の肌をレタッチする方法をご紹介したいと思います。
以前、Photoshopで人物写真の肌のレタッチ方法をご紹介しましたが…。
「Lightroom ClassicでのRAW現像したあと、Photoshopを開いて肌補正するのが結構手間だからLightroomで肌補正できないか」という意見がありました。そこで今回はLightroomだけで肌補正まで完結できるテクニックをご紹介します。
スポット修正ツールで肌のシミやできものを除去
今回使用する写真がこちらの写真になります。

まずはLightroom Classicで写真を読み込みます。
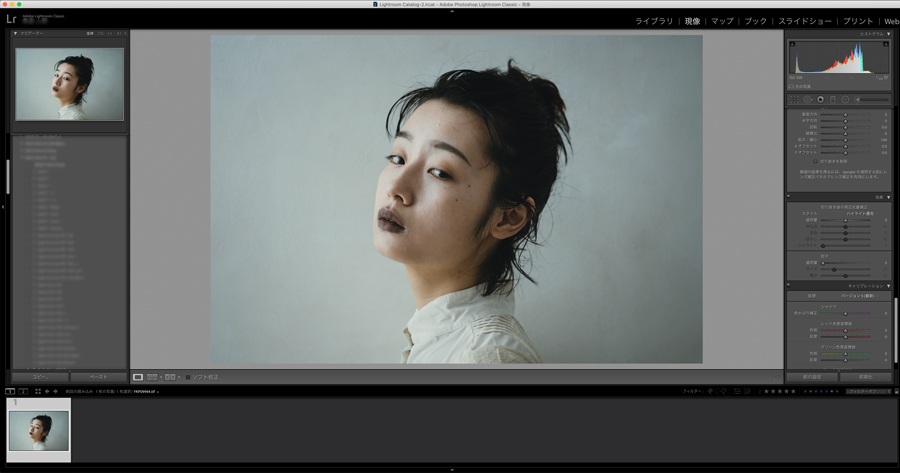
色味や明るさの補正はすでに終わっています。肌の方を綺麗にしていきたいと思います。
まずは顔のできものやシミを除去していきます。
Lightroom Classicで「スポット修正ツール」を選択します。ブラシのタイプは「修復」を選びます。
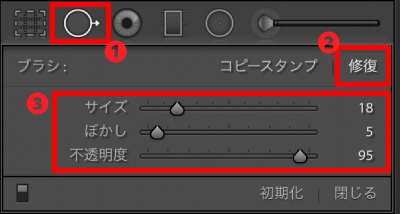
サイズは必要に応じて調整してください。
ぼかしを少し加えて(今回は5に設定)
不透明度も少しだけ下げます(今回は95に設定)
そして、除去したい部分をクリックしていきます。

今回はわかりやすいようにホクロなんかも除去しています。
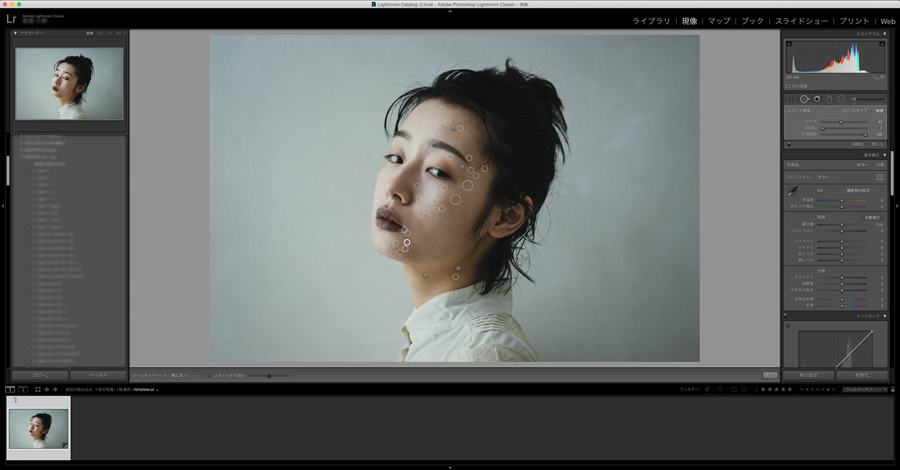
これだけ除去しました。
違和感なく綺麗に除去するポイントは、ブラシサイズをあまり大きくしすぎないことです。違和感がないくらいブラシサイズを小さくして、なるべく細かい作業をしていくと完成後のクオリティも高くなります。
補正ブラシツールで肌をぼかす
続いて、Lightroom Classicの「補正ブラシツール」を選択します。
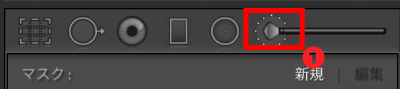
ブラシサイズは必要に応じて変えてください。
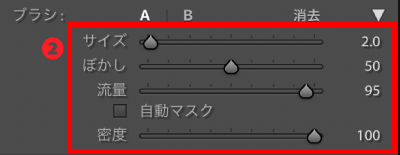
ブラシのぼかし(今回は50に設定)と流用(今回は95に設定)を設定します。
Lightroom Classicの下段バーの 「選択したマスクオーバーレイを表示」にチェックを入れます。チェックを入れるとブラシで塗った部分が赤く色がつきます。
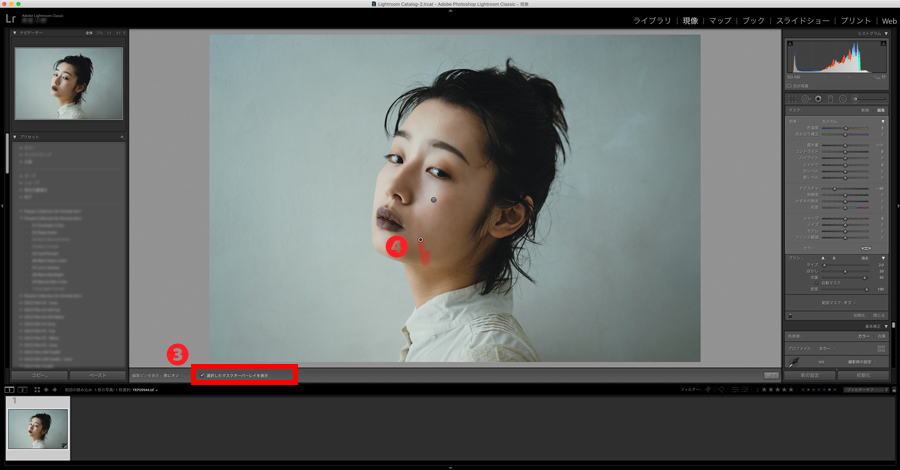
これで人物の肌を全て塗っていきます。眉毛、目、鼻の穴、口は塗らないようにしましょう。塗ってしまうと顔全体がぼけてパッとしない写真になってしまいます。
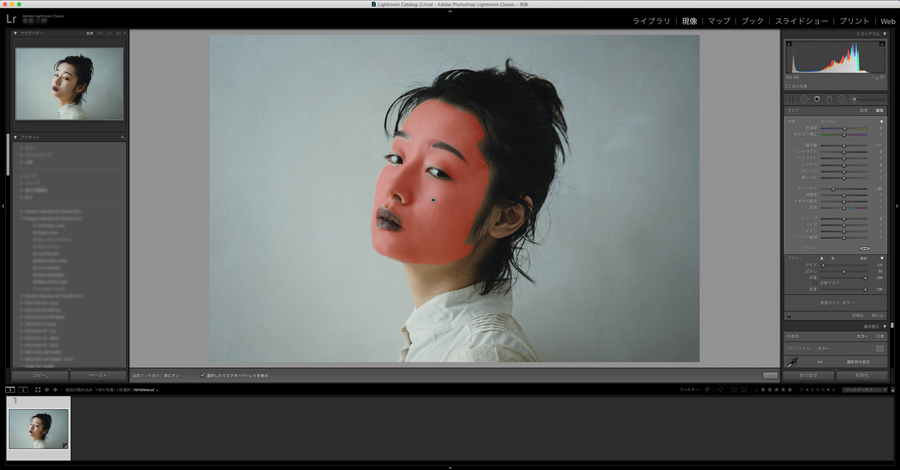
綺麗に塗れました。
続いてパラメーターの「テクスチャ」の部分をマイナスに下げます。するとブラシで塗った部分がぼやけます。
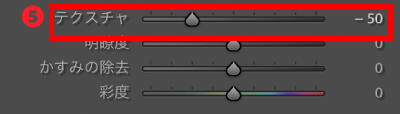
ぼかし具合は写真に応じて変えましょう。(今回はわかりやすく-50に設定)あまりオーバーすぎると違和感があるので、違和感のない範囲で設定することをおすすめします。
これで肌補正完了です。補正後の写真がこちら。

レタッチ前とレタッチ後を比較します。

Lightroom Classicだけで綺麗にレタッチできました。
まとめ
以上、Lightroom Classicだけで人物(ポートレート)写真の肌をレタッチする方法をご紹介しました。今回はわかりやすいように少々大げさにレタッチしましたが、あまり肌質を損なわないように程よく肌補正してあげると仕上がりも綺麗になります。ポートレートをよく撮影するという方はぜひ試してみてください。
また、Lightroom Classic向けのプリセットの販売もしております!ぜひ購入して、レタッチの参考にしてください。



























