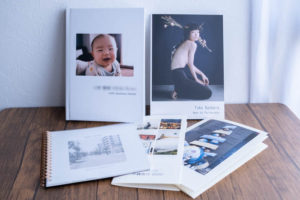クライアントワーク・作品撮りなど数人で制作するときは、大きな画面で写真を表示する場面があります。
先日、美容専門学生の方たちの作品撮りのカメラマンをしました。そこで、撮った写真をヘアメイク・スタイリストさんとPCの画面で共有するため、「テザー撮影」をしました。
CanonのDigital Photo Professionalを使って、Canon一眼レフ(ミラーレス)カメラでテザー撮影をする方法をご紹介します。
テザー撮影とは?

テザー撮影とはパソコンとカメラを接続して、PCから撮影を制御したり、撮った写真をチェックしたりすることです。
Canon・Nikonなどのメーカー純正ソフトや、Lightroom・Capture Oneなどのサードパーティ製ソフトを使います。各ソフトの機能にそこまで違いはありません。
有線だとはカメラの機動範囲が限られるので、野外での撮影にはあまり向いていません。スタジオで作品を作り込むときに便利です。
テザー撮影のメリット
テザー撮影では、撮った写真をパソコンの大画面で表示できます。
カメラの小さなプレビュー画面では見逃しがちな、ピントもPCの大きい画面なら確認できます。(Digital Photo Professionalでは、写真上にフォーカスポイントを表示させることもできます。)モデル・スタイリストから「もっとこう撮ってほしい」など要望を聞いて撮影に反映させることもできます。
Macをつかっている場合は、macOS Catalinaから搭載されたSideCar機能を使ってMacの画面をiPadにミラーリングすれば、2枚のモニターで映像をチェックできます。
また、転送した写真はPCのストレージに保存できます。RAW+JPGで撮影するときは転送するファイルを選択できたり、SDカード・PCの両方に保存できたりするので、バックアップにも使えます。
・撮影時のピント確認を行いやすい
・Macなら2枚のモニターで映像をチェックできる
・転送した写真はPCのストレージに保存!バックアップにも便利。
写真をPCに流し込んで保存するときは、パソコン本体の容量を圧迫せずスムーズにデータ転送をするため、高速のSSDを接続しておくのがオススメです。
テザー撮影のデメリット
デメリットとしては、有線接続をするとカメラとパソコンをUSBケーブルで接続するので機動性が悪くなります。(無線で接続できる機種もありますが、転送速度が遅かったり接続が不安定になったりすることがあるので、有線接続がおすすめです。)
加えて、撮影するカメラの端子に合ったUSBケーブルを新たに購入する必要があります。
一般的なOA機器のUSBケーブルはテザー撮影用ではないので長さが短かかったり、写真の転送が不安定になることも。テザー撮影用ケーブルは十分な長さで、引っ掛けないようにケーブルに色がついているので、用意しておきましょう。
・有線接続をすると機動性が悪くなりやすい
・カメラの端子に合ったUSBケーブルを新たに購入する必要がある
テザー撮影で注意すること
テザー撮影ではカメラとPCがケーブルで繋がっているので、足を引っ掛けて怪我をしないように注意しましょう。ケーブルが抜けてしまうと、ソフトの設定をし直したりと撮影を中断することになります。
あとは、「パソコンに写真データを保存しているはずなのに後でチェックしたら保存されていなかった!」ということが無いようにしましょう。撮影前にテスト撮影をして、写真がきちんと転送されているか・データが保存されているかチェックしておくといいですね。
ケーブルが変な方向に曲がるとカメラの基盤の故障の原因になるので、端子に負担をかけないためにTetherTools(テザーツールズ)の「ジャークストッパー」を購入しました。
ショルダーストラップのところに固定することで、撮影中にケーブルが抜けたり端子に負担をかけるのを防いでくれます。
テザー撮影に必要なアイテム
続いて、テザー撮影をするにあたって必要なものを紹介します。
PCとの接続に対応したカメラ

今回使用したDigital Photo Professionalは、Canon公式サイトに対応機種が公開されています。フラッグシップモデルの1D系はもちろん、最新ミラーレスのEOS R5・R6からエントリーモデルのEOS Kissシリーズまで多くの一眼レフカメラに対応しています。
EOS-1D X Mark III / EOS-1D X Mark II / EOS-1D X / EOS-1D C / EOS 5Ds / EOS 5Ds R / EOS 5D Mark IV / EOS 5D Mark III / EOS 6D Mark II / EOS 6D / EOS 7D Mark II / EOS 90D / EOS 80D / EOS 9000D / EOS 8000D / EOS Kiss X10 / EOS Kiss X9i / EOS Kiss X8i / EOS Kiss X9 / EOS Kiss X80 / EOS R5 / EOS R6 / EOS R / EOS Ra / EOS RP / EOS Kiss M / EOS M5 / EOS M6 Mark II / EOS M6 / EOS M3 / EOS M100 / EOS M10
※ 上記以外の機種は、カメラ接続でEOS Utility 2.14が起動します。
※ EOS M5、EOS M6、EOS M3、EOS M2、EOS M、EOS M100、EOS M10は、リモート撮影には対応しておりません。
十分な長さのUSBケーブル

一般的にデスクで使うUSBケーブルは1m未満のものが多いですが、テザー撮影ではパソコンとカメラまで十分な長さが必要です。データの伝送速度が遅くなったりノイズが乗る原因になるので、専用のものを用意します。
購入時はパソコンのUSBポート(USB-AやUSB-C)とカメラ本体のUSBポート(USB-A・Micro USB・Mini USB・USB-Cなど)をチェックして、お使いの端末に合ったケーブルを選びましょう。
今回は、Anker PowerLine+ USB-C & USB-C 2.0 ケーブル 1.8mを購入しました。Tether Toolsのケーブルも有名ですが、ケーブルが太くて取り回しがしにくそうだったので、細いケーブルにしました。
長さ・転送速度も十分で、ケーブルが赤色なので視認性も高いです。自分にあったケーブルを探してみてください。
テザー撮影をする3つのステップ
実際にテザー撮影をする方法をご紹介します。
1 Digital Photo Professionalをダウンロード
Digital Photo ProfessionalはCanon公式サイトから無料でダウンロードできます。
2 カメラとPCをUSBケーブルで接続する

カメラとパソコンをテザーケーブルで接続します。
カメラを繋ぐとCanon EOS Utilityが立ち上がります。(Digital Photo Professionalと一緒に自動でダウンロードされます。)
3 保存先を設定して撮影を開始する
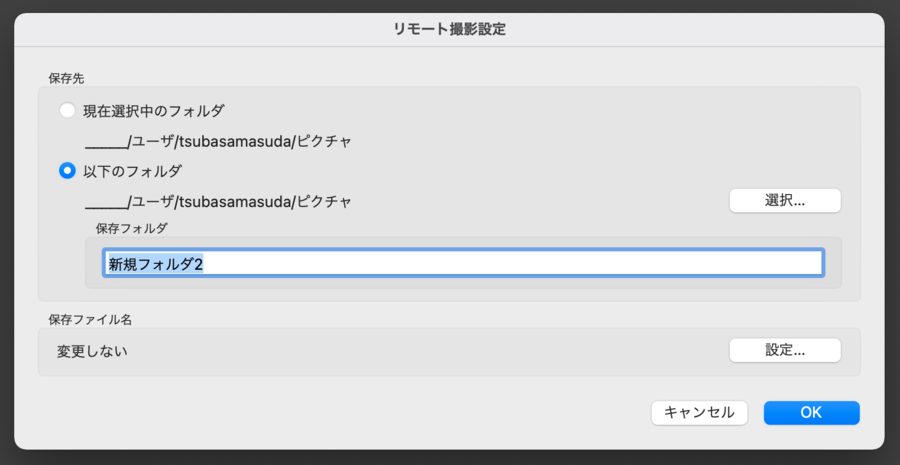
画面左上から「リモート撮影」を選択すると、このようなポップアップが出てきます。
写真を保存するフォルダーを選択します。外付けSSDに保存する場合は、「以下のフォルダー」→「選択」からSSD内のフォルダーを選択します。
フォルダーを選択できたら「OK」を押して撮影を開始すると、写真がPCに保存されます。
ちなみに僕は、カメラにRAW+JPGで保存しながら、パソコンにJPGで保存しています。メインで使うのはRAWデータなので、万が一撮影の途中でケーブルが抜けても大丈夫なようにカメラに保存しています。
パソコンにRAWを送ると転送が遅くなってしまうのでJPGだけ送っています。パソコンにJPGを保存しておくと、片付けが終わってからPCで撮って出しの写真を少し見てもらうときにも便利です。
まとめ

スタジオ撮影で、モデル・ヘアメイクさんと写真をチェックしながら作品撮りをするのに便利な「テザー撮影」をする方法をご紹介しました。カメラとPCに写真を保存するので、バックアップの効果もあります。
Canonカメラをお使いの方は、無料のDigital Photo Professionalとテザーケーブルを購入すれば簡単にテザー撮影ができます。
より高い写真表現をしてみたい方は、ぜひチャレンジしてみてください!