
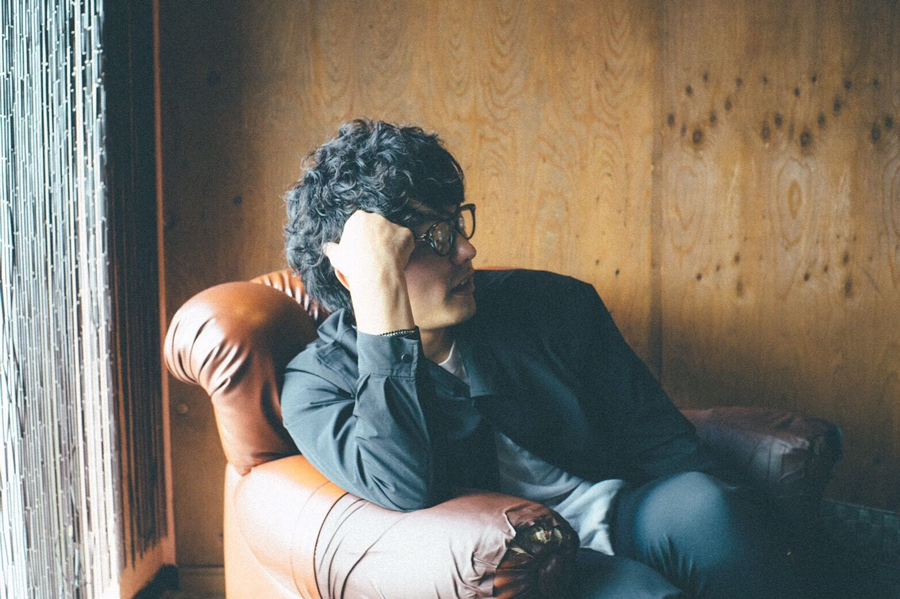
今回はPhotoshopを使った人物写真(ポートレート)の肌のレタッチテクニックをご紹介したいと思います。
肌のレタッチ方法は様々なやり方がありますが、僕なりのやり方の一つをご紹介します。今回使うのは「Adobe Photoshop CC 2019」です。
1肌のシミや黒子、ニキビを除去
今回レタッチに使う写真はこちら。

こちらの写真の人物の肌を綺麗にレタッチしていきたいと思います。
まずはPhotoshopで写真を読み込みます。
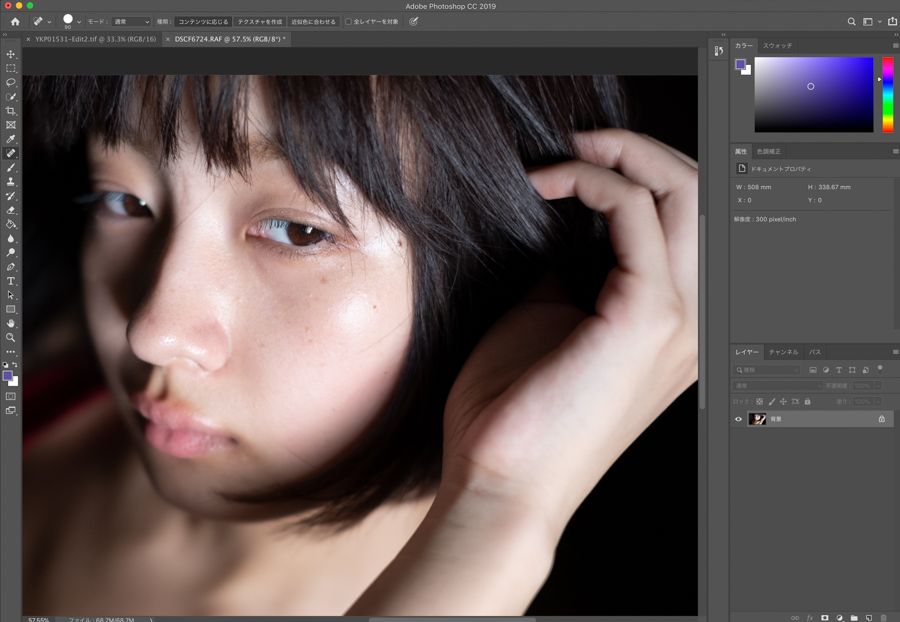
まずは肌の黒子やシミ、ニキビなどを消していきます。
「スポット修復ブラシツール」を選択します。
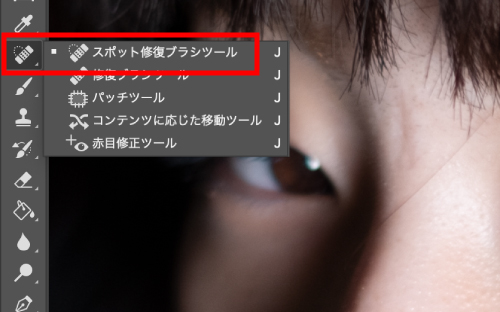
選択したら、消したい箇所にブラシを持っていって「クリック」もしくは「ドラッグ」で塗るだけです。塗られた箇所が綺麗に消えます。
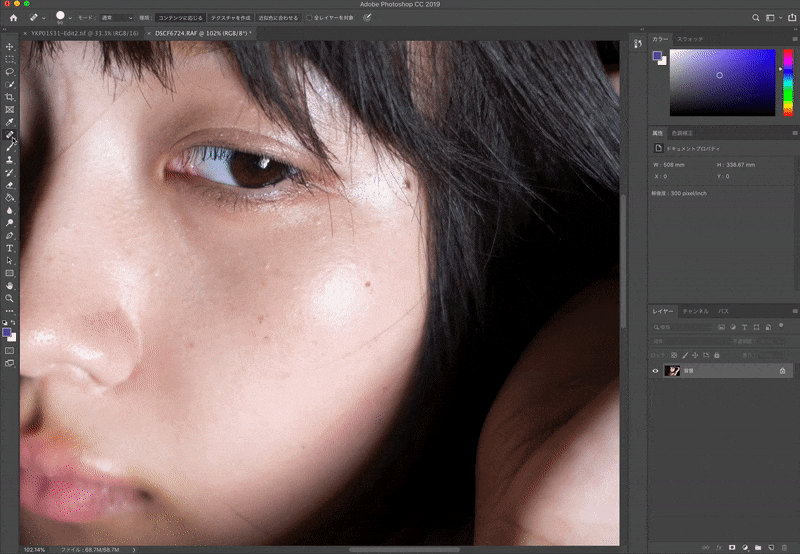
ブラシサイズをあまり大きくしないことがコツです。大きくしてしまうと違和感のある結果になってしまうため、なるべく小さく細かく消していけば綺麗にレタッチできます。
「スポット修復ブラシツール」を使って、肌の黒子やシミ、ニキビなどが綺麗に除去できました。
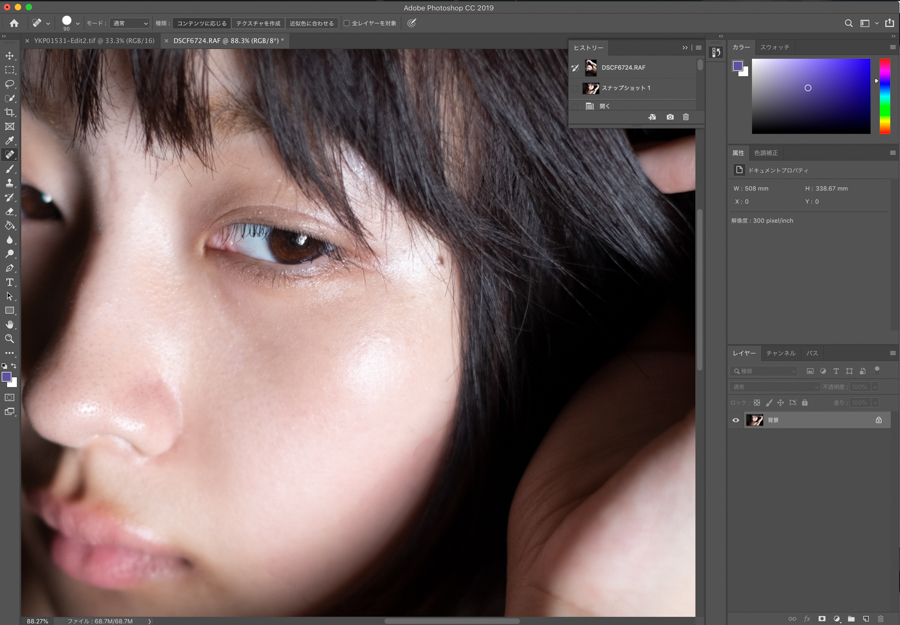
読み込み時どどれだけ変化したかを確認するには、ヒストリーの「新規スナップショットを作成」ボタンを押しましょう。
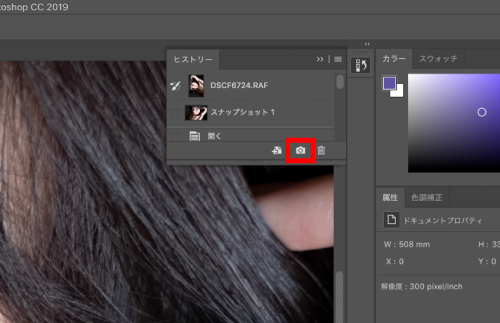
スナップショットが作成されるので、読み込み時のレタッチ前とどれだけ変化したのかが確認できます。
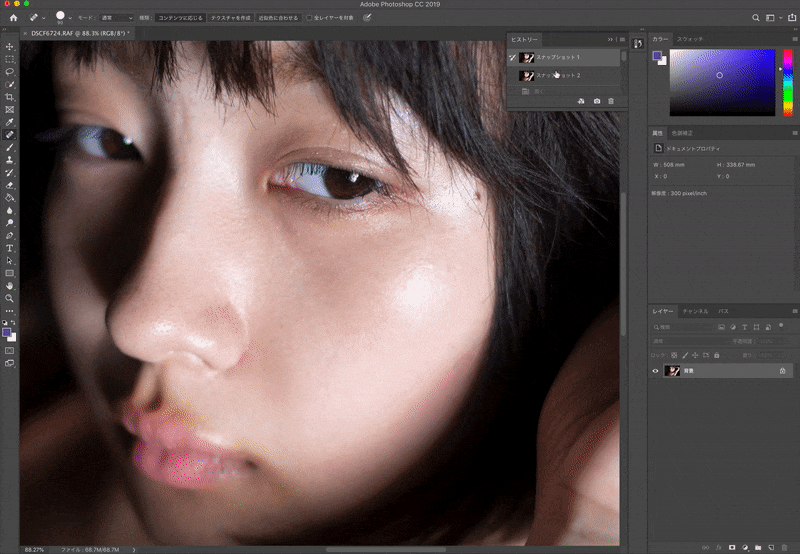
ヒストリーが表示されていない場合は、
ウィンドウ>>ヒストリー
をクリックすると表示されます。
2肌の質感をスベスベにする
続いて、肌の質感をスベスベ、ツルツルな質感に仕上げていきたいと思います。
キーボードの「Q」キーを押すか、もしくはPhotoshopのサイドツールバー下から2番目のアイコンをクリックし、クイックマスクモードで編集していきます。
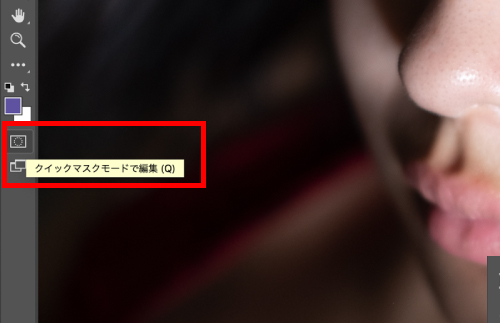
クイックマスクモードの状態で、今度はブラシツールを選択します。
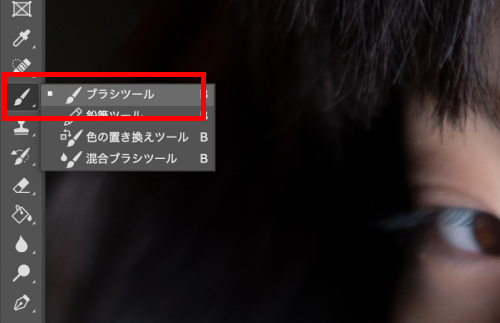
そして、顔の肌の部分を全て塗っていきます(赤く色がつけばOK)。ブラシサイズを調整しながら綺麗に塗っていきましょう。
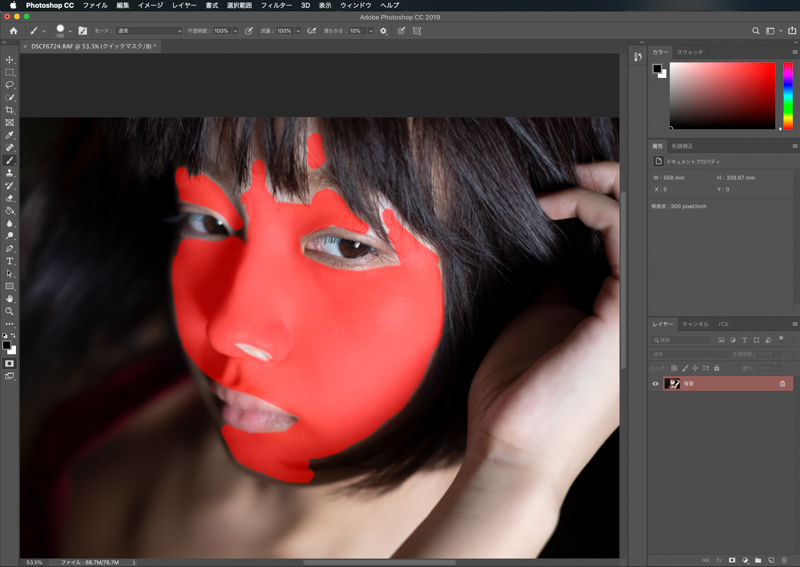
このように、口、目、鼻の穴、眉毛、以外の顔の肌の部分を全て塗りました。
塗り終えたらもう一度「Q」キーか、サイドツールバーの下から2番目のアイコンを押します。すると塗った部分以外が全て選択された状態になります。
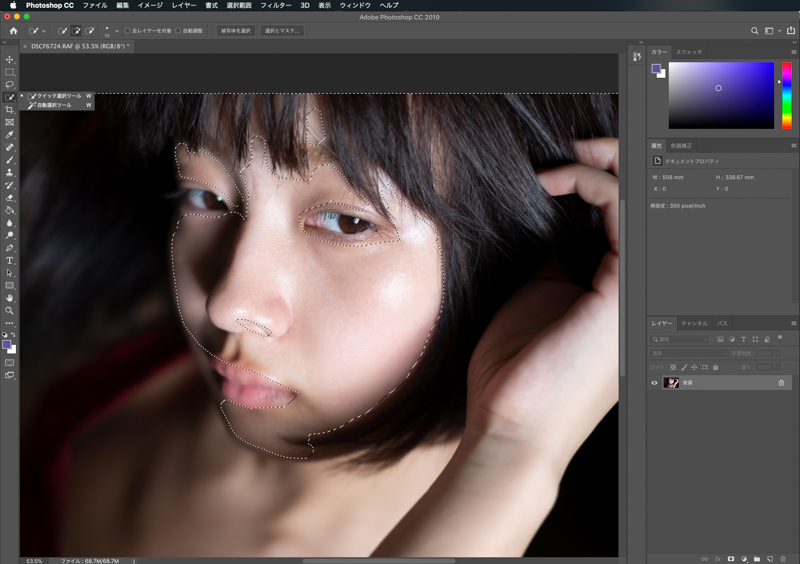
肌を選択したいので、選択ツール(選択ツールであればなんでもOK)を選んで、画像の上で
右クリック>>選択範囲を反転
を押します。すると選択範囲が反転されて、顔の部分が選択範囲となりました。
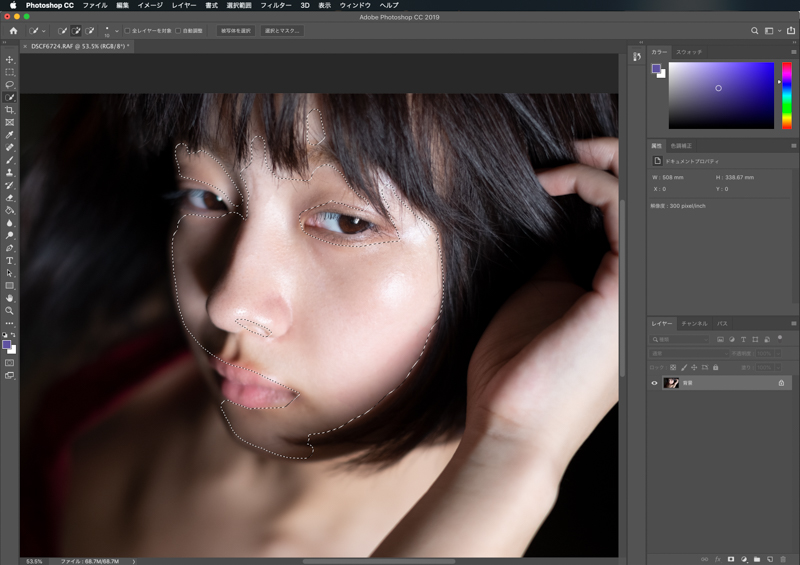
続いて、選択ツールのままもう一度
右クリック、今度は選択範囲をコピーしたレイヤー
を選びます。
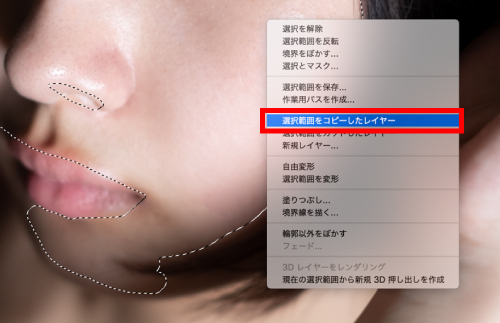
すると選択範囲だけの新規レイヤーが追加されました。
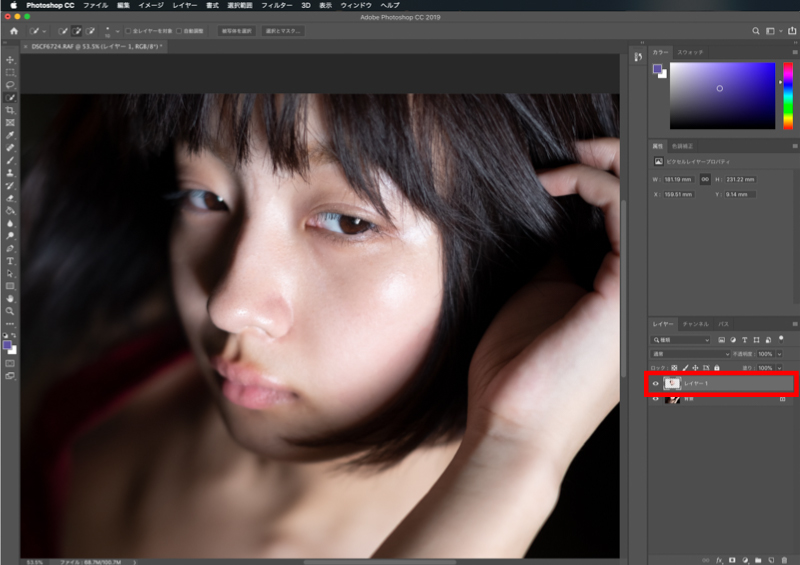
この新しくできたレイヤーにぼかしをかけていきます。上のレイヤーを選択した状態で、
フィルター>>ぼかし>>ぼかし(ガウス)
を適応します。
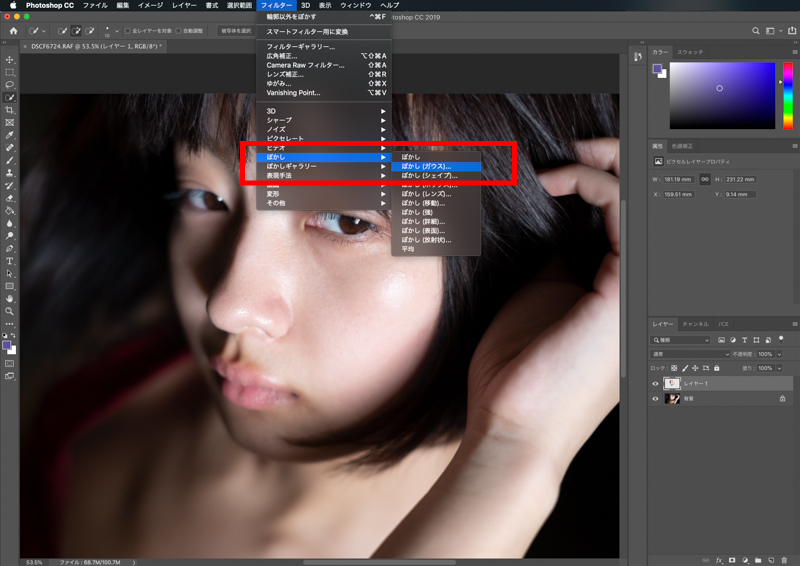
ここでは大袈裟にぼかしを加えます。(あとで調整していきます)
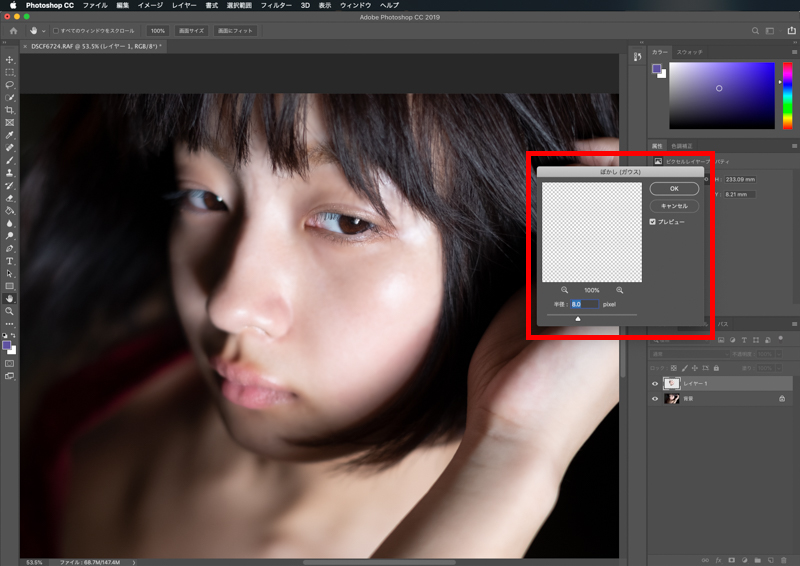
ぼかしを加えることで、毛穴などの肌の質感がボケて、ツルツルした質感になります。
先ほど大袈裟目にぼかしを加えたので、上のレイヤーをの不透明度を調整して、ぼかしの加減を調整していきます。
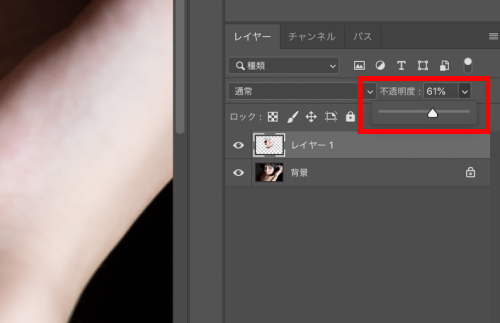
いい具合に肌の質感がスベスベになればOKです。
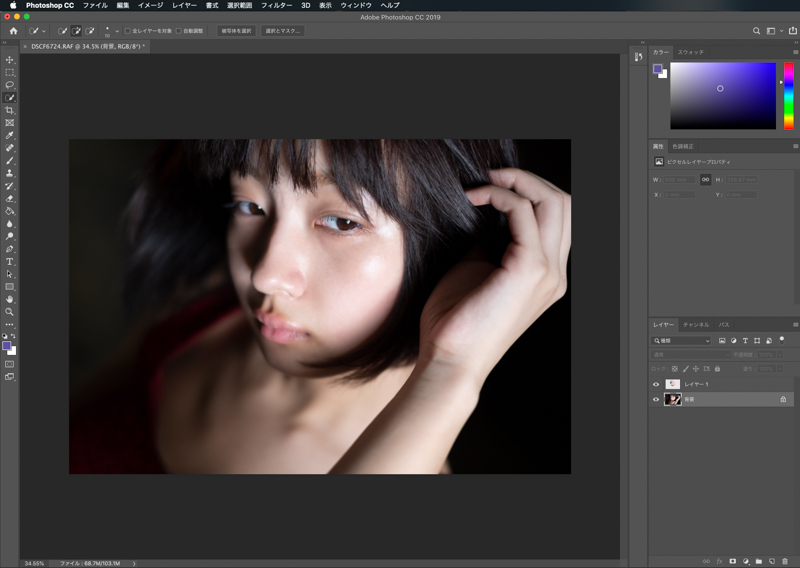
トーンカーブで目の下のクマや影を明るく
続いて、目の下にできたクマや、顔にできた影を違和感なく明るくして目立たなくしていきます。影は完全に消してしまうと平面的になり、かつ違和感のある写真になってしまうため、今回は違和感がない程度に明るくしていきます。
まずは先程使った、クイックマスクモードで編集していきます。ブラシで目の下のクマや影になっている部分を塗っていきます。
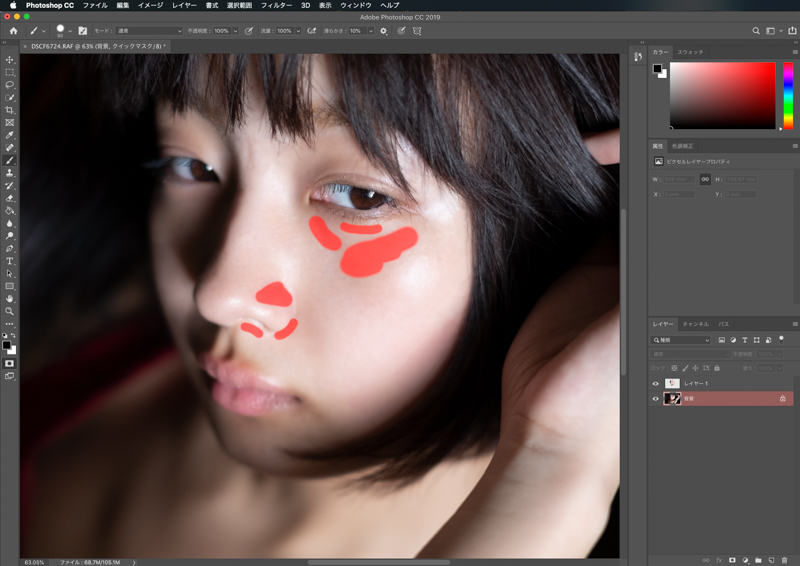
塗りおえたら、クイックマスクモードで編集を終了し、先程のように選択範囲を反転し、塗った部分が選択されている状態にします。
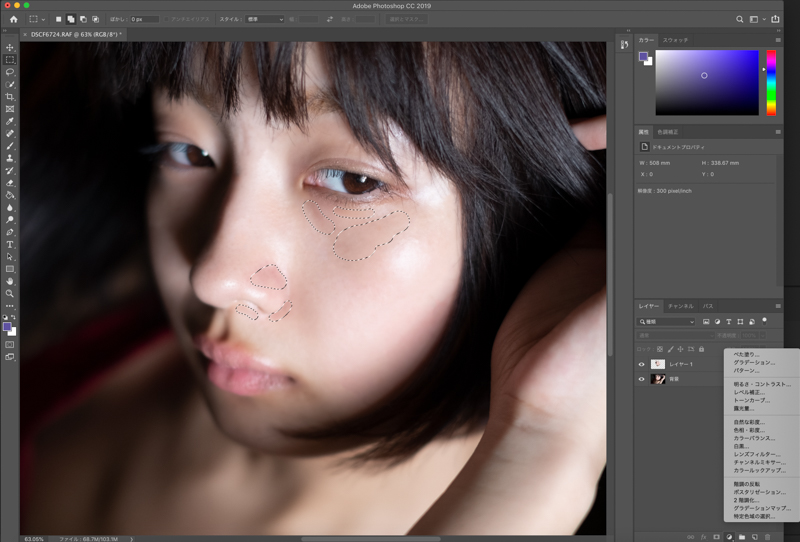
この状態から選択範囲に対して、トーンカーブを適応していきます。右側パネルからも適応できますし、ツールバーの
イメージ>>色調補正>>トーンカーブ
からも適応できます。
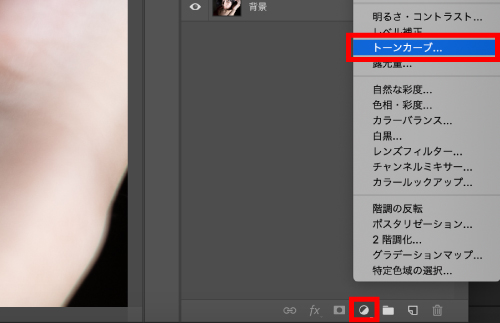
そしてトーンカーブを追加したら右側パネルをレイヤーからチャンネルに変えます。
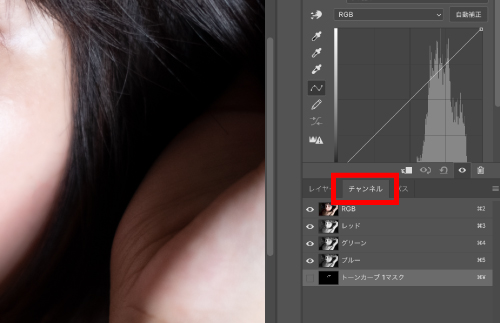
チャンネルのレッドから補正していくため、関係ないグリーンとブルー、RGBは左側にある「目」の押して、非表示にし、レッドのみ表示させます。
そしてトーンカーブの方もRGBからレッドを選択します。
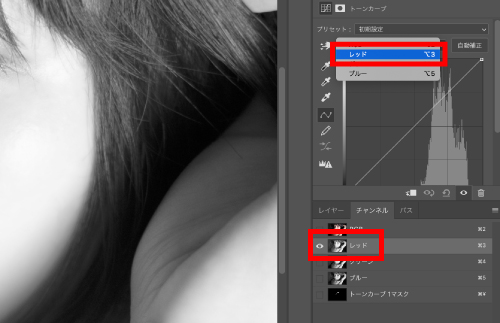
そこから、トーンカーブをいじって、暗い部分を明るく調整します。ここは微調整で十分です。あまり大袈裟に明るくしすぎると、浮いてしまうため、慎重に補正していきましょう。
そして同じように、ブルー、グリーンも同じようにトーンカーブで明るく補正します。
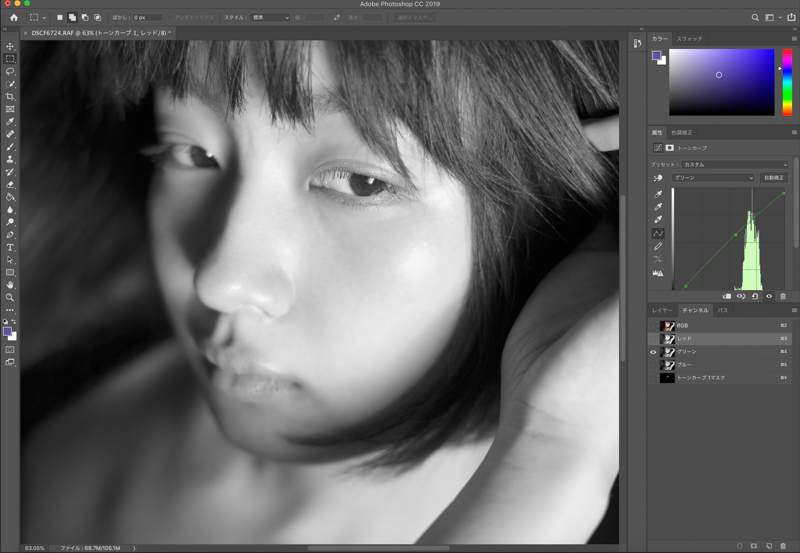
補正が完了したらチャンネルを元に戻して、補正前と比較してみます。
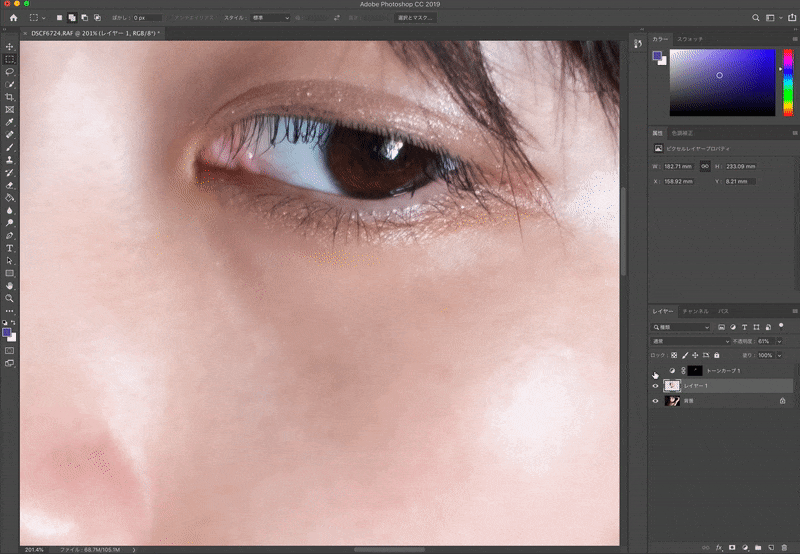
若干ではありますが、目の下の影が少し明るくなったのがわかると思います。
3瞳の白い部分を明るく
最後に、瞳の中の白い部分を明るくして、目を強調したいと思います。
サイドツールバーの「覆い焼きツール」を選択します。
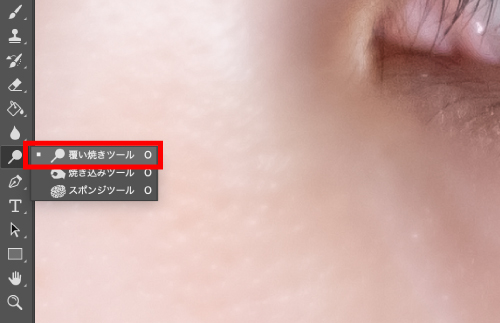
設定値は範囲を「ハイライト」、露光量を「6%」くらいにします。
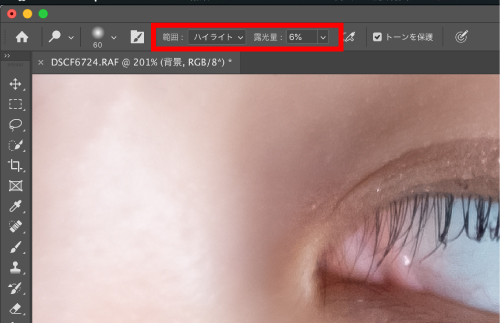
あとはこれで目の白い部分を塗っていきます。すると塗った部分が明るくなります。
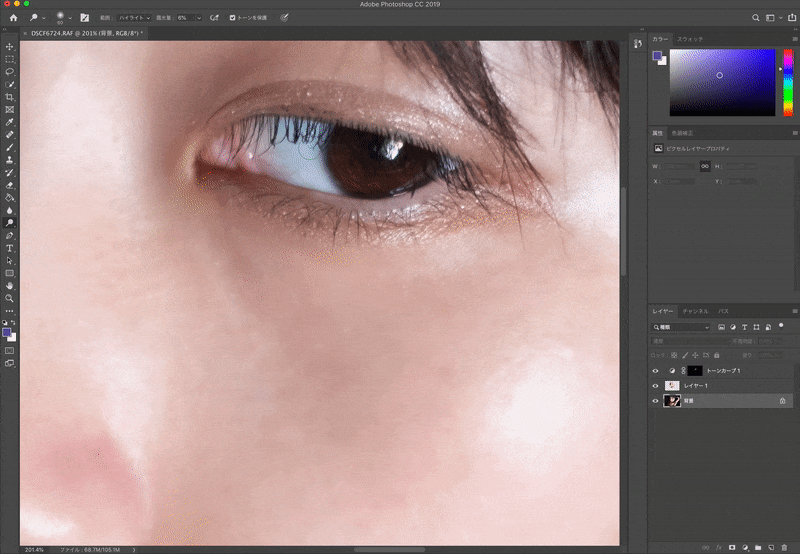
これもやりすぎると写真として違和感があるので、微妙に明るくなるくらいで留めておきましょう。
これで瞳をより綺麗に強調することができました。
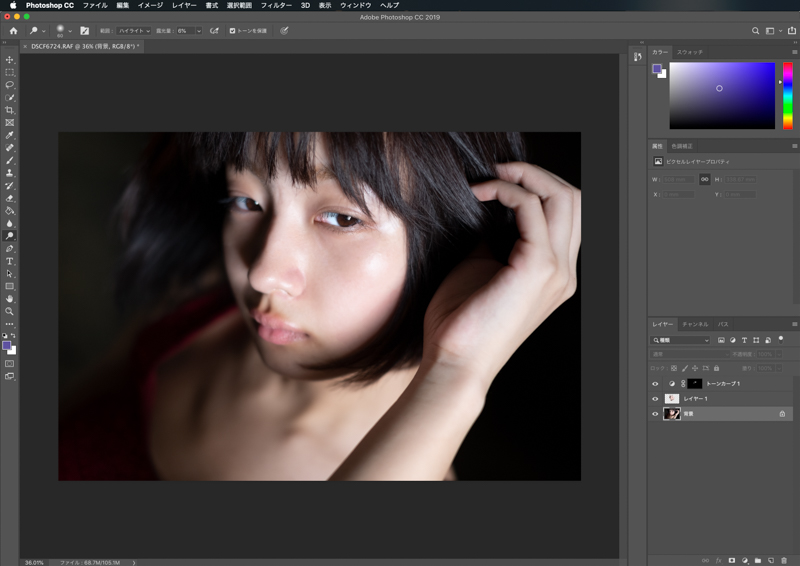
これで全てのレタッチが完了となります。
レタッチ完了後の写真がこちら

補正前と比較してみるとこのようになります。

レタッチ作例をいくつか紹介
この方法で肌のレタッチをした写真をいくつか紹介します。



画像サイズが小さくてわかりにくいかもしれませんが、どれも今回紹介したやり方でレタッチしています。
レタッチをより効率的にしてくれるペンタブレット
肌補正のレタッチはとにかく地味な作業です。1枚だけならまだいいですが、何枚もレタッチしなければならないという場合や、レタッチする頻度の多い場合は大変な作業になります。そんな方には少しでも作業を効率的にしてくれる、レタッチ作業のマストアイテムとも言える「ペンタブレット」を使うことをオススメします。
安くて使い勝手のいいオススメのペンタブレット。
予算がなくてなるべく安く購入したいという方にはこちらのペンタブレットがおすすめ。
ワコム Wacom Intuos Pro Mサイズ ペンタブレット 2017年 ペン入力 板タブ Wacom Pro Pen 2 付属 Windows Mac 対応 PTH-660/K0
ちなみに僕はこのペンタブレットを使ってます。
値段はそこそこしますが、ストレスなくレタッチできますし、絵もかけます。使い勝手が良く気に入って使っています。
レタッチにお悩みの方へ!Lightroomプリセット販売!

今回はPhotoshopでのレタッチ方法をご紹介しましたが、写真現像ソフトLightroomプリセットでのレタッチにお悩みのカメラマンの方々に向けて、Lightroom Classic CC専用のプリセットを販売しております。興味のある方は是非ご覧ください。
最後に
以上、Photoshopを使った人物写真(ポートレート)の肌のレタッチ方法をご紹介しました。ポートレートをよく撮影する方であれば知っていて損はないテクニックです。ぜひ習得してください。
また、Lightroomでの人物写真(ポートレート)の肌のレタッチ方法やフィルム風レタッチ方法を紹介しています。よければぜひご覧ください。





























