
一眼レフカメラでインターバル撮影を行い、タイムラプスを作るために淀川の河川敷へ行ってきました。
Nikonでのカメラ設定や、合成する流れを詳しく解説します。
タイムラプスとは
タイムラプスとは、「時間の経過」を意味する英語「time lapse」から来ています。 その名前の通り時間が経過する様子を早回しで見ることで、そのようなことができる動画を「タイムラプス動画」、またそのような動画を撮影することを「タイムラプス撮影」といいます。
引用:第700回:タイムラプス とは – ケータイ Watch Watch
引用URL:k-tai.watch.impress.co.jp/docs/column/keyword/693203.html
iPhoneのカメラ機能にも搭載されている機能ですよね。でも使ったことがないという人も多いんではないでしょうか。これを使うとかなり面白いことができます。
よく使われているのが星の動きを撮った、いわゆるスタートレイルといったものです。
今回紹介するテクニックを使えば、動画だけでなくこんな画像も一緒に作ることができます。
みなさん一度はこんなの見たことあるんじゃないでしょうか。

インターバル撮影

一眼レフカメラでタイムラプス動画を作成するにはインターバル撮影という機能を使います。
インターバル撮影とは決められた間隔(秒数)で決められた回数繰り返し撮影し続ける機能です。
一眼レフカメラのフルサイズ機には大抵搭載されているのではないでしょうか。エントリークラスのカメラにはもしかしたら機能がなかったりするかもしれません。この機能を使ってコマ撮りしてそれをつなぎ合わしていくことで、タイムラプス動画を作っていきます。
Nikonでのカメラ設定
では設定の方を確認していきましょう。
Nikonの場合はまず
撮影メニューの「インターバルタイマー撮影」を選択します。

そして撮影方法の設定を選択

ここは即時スタートに設定。

そして次に撮影間隔僕はここを2秒で設定しました。

より滑らかな映像にしたいと思い最初は1秒にしたのですが、あまりに早かったため2秒に設定しなおしました。ここは状況とお好みに合わせて調整しましょう。コマ撮りの枚数もより多めに設定しておいたらいいと思います。後から途中で止めることは可能です。
動画にするときの推奨コマ数が1秒あたり15コマなので何秒の動画を作りたいかによって撮る枚数も変えたらいいと思います。
例えば15コマ1秒で10秒の動画を作りたい場合…15コマ×10秒=150コマ
15コマ1秒で1分の動画を作りたい場合…15コマ×60秒=900コマ
必要になってくるので、必要コマ数より多めに設定しておきましょう。とおりあえずこれで設定は完了です。
さあ撮ってみましょう

設定が完了したところでいざ撮影してみましょう。タイムラプス動画は基本的に動きのあるものを撮ると面白くなります。例えば歩いている人たち、綺麗な景色で雲が流れている感じ、などなど。決まりはないですが動きのある面白いものを撮ってみましょう。
僕は今回淀川の河川敷で夕暮れから日が落ちていく様子。それと一緒に雲が流れていく感じを撮ろうと思い、行ってきました。
インターバル撮影で必須となるアイテムが三脚です。これがなければ話になりませんので絶対に用意しましょう。
また、しっかりとした三脚でなければ風や振動の影響を受けてしまい、合成して動画にした時にぶれぶれで残念な結果になってしまいます。
脚の太い安定感のある三脚を用意しましょう。
僕はまだ用意できてなくていつも少しぶれてしまってますが(汗)セッティングが完了したらインターバル撮影を開始します。
後は放置。必要枚数が撮れるまで好きに過ごしてください(笑)僕は淀川の夕焼けを眺めながら音楽を流して雰囲気に浸ってました。周りからすればかなり変な人だったでしょうが(笑)僕は今回秒数は考えずに撮っていたので、日が落ちたぐらいでストップしました。
約1時間ぐらいかけて撮って約500枚撮れました。
合成してみよう!

家に持ち帰って早速合成してみます!
1 Adobe Lightroomで「jpeg」に
まずはRAWで撮っていたのでjpegに現像します。
使用ソフトはAdobe Lightroom。これで撮った写真をすべて1MB以下のjpegにしました。動画合成はかなり重たい作業になるので少しでも軽くするためにこのサイズにしています。
2 SiriusCampで合成をする方法
今回はwindowsのパソコン、windows用の無料ソフトを使って合成していきたいと思います。
使用するソフトはこれ!無料でダウンロードすることができます。

ダウンロード完了後インストールして開きます。
するとこんな画面が開くと思います。
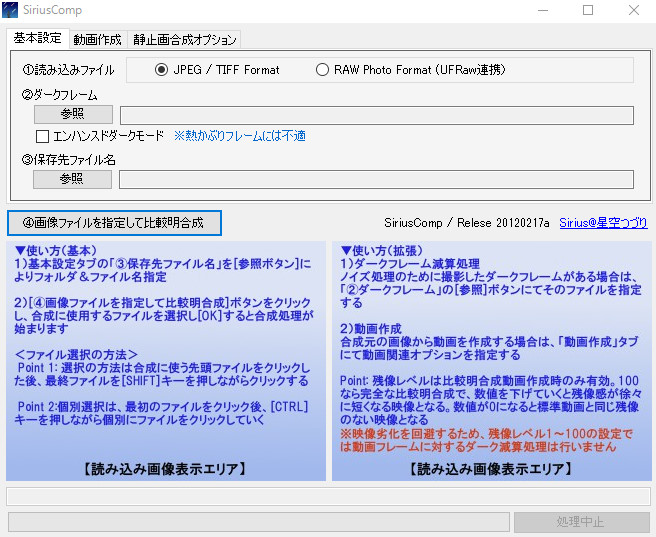
まずは①の読み込みファイルのところをJPEGにします。
RAW画像でする場合はRAWを選びます。
②のダークフレームがある場合は選択してください。ない場合はとばします。
③保存ファイル名を指定します。そして動画を作成する場合は上のほうの動画作成タブを選択します。
するとこんな画面に切り替わると思います。
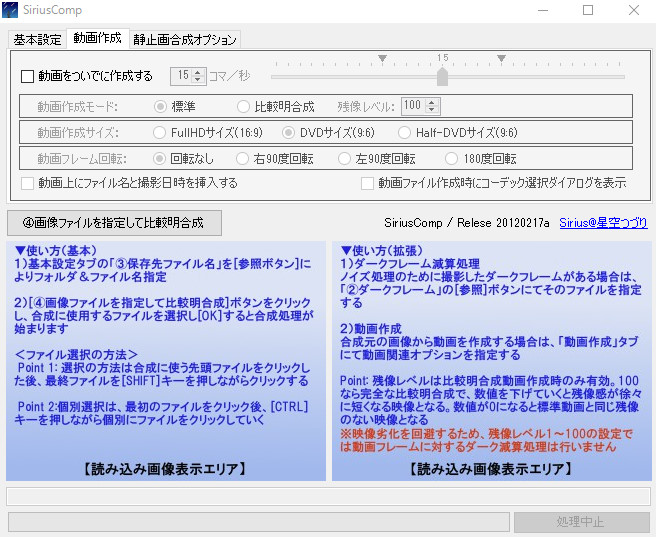
動画をついでに作成するのチェックボックスにチェックを入れます。
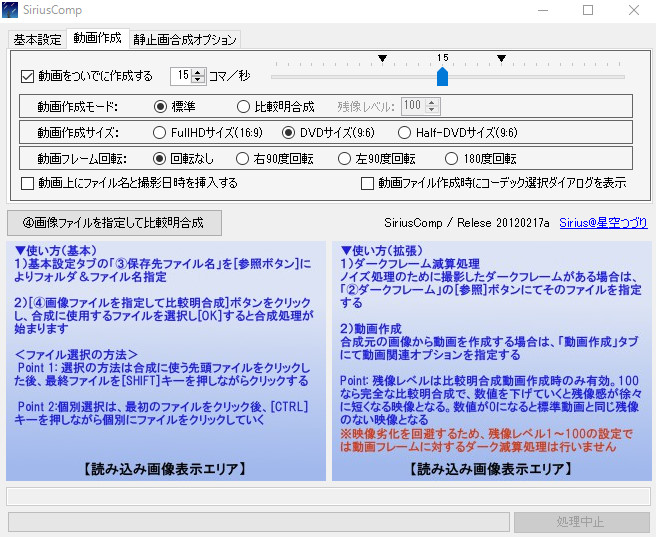
するとグレーアウトしていた部分も触れるようになるので、設定していきます。
コマ数は15コマ/秒が推奨でこの枚数が一番滑らかになります。ここは15コマのままでいいでしょう。
後はモードと作成サイズ、フレーム回転するしないを指定します。
そして最後に④の”画像ファイルを指定して比較明合成”ボタンを押します。先ほど書き出したjpegファイルをすべて選んであげると処理が開始されます。後は待つだけで指定された保存場所に保存されます。その他詳しい使い方が知りたい方はこちらから。
今回これで作ってみた動画がこちら
【現在は動画が非公開になっています。申し訳ございません。】
少しぶれているのと、この日はよく晴れていて雲一つなかったので、逆に雲があったほうが動きのある動画になってかっこよかったと思います。
ただ夕焼けはきれいでした!笑
ということで今回撮影した動画はあんまりでした。
以前グランフロント大阪からインターバル撮影して作成したタイムラプス動画を載せておきます。
【現在は動画が非公開になっています。申し訳ございません。】
これはなかなか面白い感じに仕上がったと思います。
が、これも少しぶれてますね。いい三脚がほしいですね…笑
最後に
今回の出来はいまいちでしたが、またリベンジしたいと思います。
このインターバル撮影、ぜひ活用してタイムラプス動画作ってみてくださいね!!
























