

最近では新型コロナウイルス感染症の影響でリモートワークが増え、Zoomなどの「オンラインビデオ会議システム」を使ってミーティングをする機会も多くなったのではないでしょうか?
せっかくWeb会議に参加するなら、パソコンやスマホより高画質な一眼レフ・ミラーレスカメラで会議に参加してみたいですよね?
この記事では、お手持ちの一眼レフ・ミラーレスカメラをパソコンに接続してオンラインビデオ会議に参加する方法をご紹介します。
記事の後半では、Zoomで綺麗に映るためのテクニックも紹介しているので、ぜひ最後までご覧ください!
一眼レフを接続する前にチェックしておく4つのポイント

一眼レフを活用する前に、いま使っているカメラやPCがWebカメラに対応しているかをチェックしておきましょう。
一眼レフが「クリーンHDMI出力」に対応しているか
今回ご紹介する方法では、HDMIキャプチャを使用してカメラのHDMIから出力した映像をPCに取り込む方法を使用します。
ただし、クリーンHDMI出力(HDMIスルー出力)に対応していない機種を使うと、バッテリー状況、撮影可能な枚数、露出設定など、Webカメラには映ってほしくない表示が出力される場合があります。
機種によっては「INFO」ボタンから設定の表示・非表示を切り替えられますが、フォーカス設定を「AF」にしているとAFフレーム(顔検出AF)は非表示にすることができません。
この問題の対処方法としては、被写体にピントが合いやすいようにF値を大きく設定しておき、あらかじめ顔にピントを合わてMF(マニュアルフォーカス)に設定しておくことでAFフレームを非表示にできます。
長時間のバッテリー駆動に対応しているか
Zoomミーティングで一眼レフ・ミラーレスカメラを長時間つかうときは、会議の途中でバッテリーを交換できないため、バッテリー容量が大きい機種を使用する必要があります。
HDMI出力をするときは液晶ディスプレイを使わないので普段の撮影よりバッテリーの持ちは良いですが、もし心配な方はUSB-Cでモバイルバッテリーから給電しながら撮影ができるカメラなどを活用するとよいでしょう。
USBからの外部給電に対応していない場合は、各メーカーから出ている「ACアダプタキット」を使用して、直接コンセントから給電しながらZoomミーティングに参加することもできます。
ライブビューでのオートフォーカスに対応しているか

HDMIスルー出力に対応していない機種で、AFフレームを非表示にするテクニックをご紹介しましたが、ライブビューでのAFに対応しているカメラではリアルタイムで顔に追従してピントを合わせてくれます。
F値を大きくしてMF(マニュアルフォーカス)で撮影しても、ある程度ピントを合わせてくれますが、完璧にピントを合わせたい場合にはHDMIスルー出力対応のカメラを準備することをおすすめします。
特にSONYのミラーレス一眼、αシリーズは従来より高精度の「瞳オートフォーカス」機能を搭載していて、より顔にしっかりとピントの合った動画を撮影することができます。
カメラにHDMI出力端子が備え付けられているか
一眼レフをWebカメラとしてパソコンと接続する前に、カメラとPCを繋ぐために必要な「HDMI端子」があるかチェックしましょう。
ここ最近販売されている一眼レフ・ミラーレス一眼にはHDMI出力の機能が搭載されているので、カメラから出力した映像を「HDMIキャプチャ」でパソコンに入力します。
お使いのカメラによって、HDMI端子のサイズ(Mini HDMI・Micro HDMI)が違うので、ケーブルを購入する際にはチェックしましょう。
手持ちのカメラをオンライン会議で使う方法
カメラをパソコンと接続する手順や、必要なものをご紹介します。
STEP1. HDMIキャプチャ・ケーブルを購入する

カメラをPCに接続するためにHDMIを使用しますが、通常パソコンに付いているHDMI端子はパソコンの映像を出力するためのものなので、カメラを接続しても映像を認識することができません。
そこで、HDMIをUSBに変換する「HDMIキャプチャ」を使用します。この記事ではElgatoの「Cam Link 4K」というカメラ用キャプチャをつかった接続方法をご紹介します。

HDMIケーブルを購入するときは使うシチュエーションに合った長さを購入しましょう。
卓上でカメラを繋ぐなら短いケーブルでも足りるかもしれません。一方、パソコンから離れた位置にカメラをセットするときは、余裕を持って少し長めのケーブルを購入しておくと安心です。
HDMIケーブルの形状には、扱いやすい「極細タイプ」や、壁に這わせやすい「きしめんタイプ」など色々な形状があるので、お使いの環境に合わせて選びましょう。
STEP2. Webカメラ仕様にカメラを設定する

一眼レフやミラーレスカメラは写真の撮影に合わせた設定になっているので、Webカメラ用に設定を変更しましょう。
露出設定は顔が少し明るめに映るように+2くらいに、シャッタースピードは照明によるフリッカー(チカチカ)防止のために西日本では1/50秒、西日本では1/60秒に設定しておくことをおすすめします。
環境に合わせた明るさになるように、ISOはオートに設定しておきましょう。F値を最小にしておくと、背景がボケた映像でZoomに参加できます。
STEP3. HDMIケーブルでPCとカメラを接続する

まず、向き・サイズに注意して、カメラのHDMI端子にHDMIケーブルを接続します。
次に、Cam Link 4KのHDMI端子にHDMIケーブル(カメラと繋がっているケーブル)を接続します。

最後に、Cam Link 4KをPCのUSBポートに接続します。接続したところがグラグラして心配な場合は、ケースに同梱されているUSB延長ケーブルを使用しましょう。
これで作業は完了です。カメラとPCが接続できていたら、HDMIキャプチャに白いランプが点灯します。
STEP4. PCで映像の入力ソースを変更する
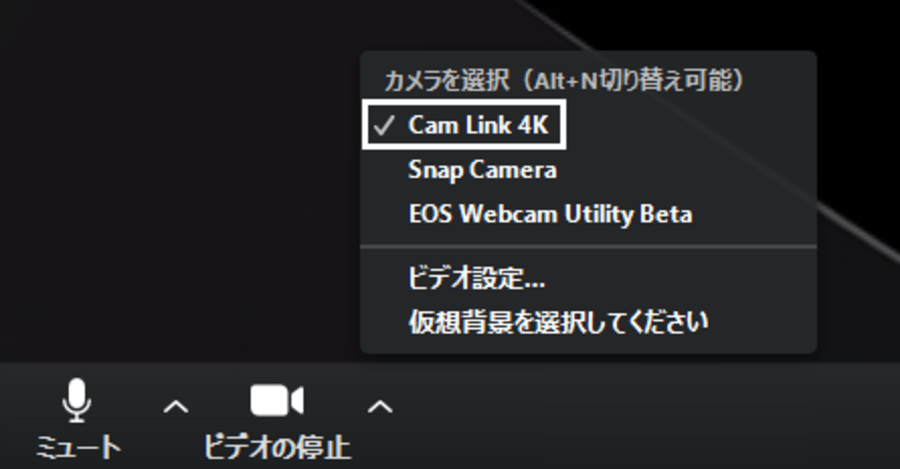
一眼レフの映像をZoomで使うときは、オンラインMTGに参加してから画面左下「ビデオを停止」の横にある上向き三角矢印→「カメラを選択」のメニューで「Cam Link(4K)」を選択します。
Zoom以外の配信システムでも設定からカメラを選択できるので、一眼レフ・ミラーレスといった外部カメラに設定されているかチェックします。
カメラを繋いでも映らない?チェックしたい3つのポイント
HDMIキャプチャでカメラとPCを接続しても、パソコンでWebカメラを認識しないときは、以下の点をチェックしてみてください。
カメラの設定ができているかをチェック
ZoomでCam Link 4Kが認識しないときは、カメラの電源が入っているか、HDMIで映像を出力できるモード(録画モードなど)になっているかをチェックしましょう。
しばらくカメラを操作していないと、バッテリーの消費を抑えるために自動で電源が切れる「オートパワーオフモード」が搭載されているカメラでは、HDMIで接続したときに電源が入らない場合があるようです。
オートパワーオフを無効にしたり、カメラの設定・モードをチェックしてみてください。
HDMIケーブルがきちんと接続されているかをチェック
カメラとパソコンを繋いでいるHDMIケーブル端子の接点不良で、きちんと画面が映らなかったり、PCでカメラの正しい色が表示されない場合があります。
HDMIケーブルの接点に問題がある場合は、HDMIをつなぎ直したり、接点復活スプレーをつかってみてください。それでも映らないときは、購入した販売店に問い合わせてみるとよいかもしれません。
入力ソースが設定されているかをチェック
ビデオ会議に参加するパソコンに複数のカメラが接続されている場合は、Zoomで使用するカメラを切り替える必要があります。
映像が映らない・パソコンの内蔵カメラの映像が映っているときは、映像の設定から一眼レフカメラが設定されているかを確認しましょう。
配信ソフト「OBS」を使うと、Zoomで同時にカメラが使えないことがあるようです。配信ソフトを同時に使用するとカメラが使えないので、使っていない配信ソフトを閉じることで解決するかもしれません。
一眼レフでWeb会議に参加するとき便利なグッズ
続いて、外部カメラでZoomに参加するときに便利なグッズを3点ご紹介します。
卓上ミニ三脚

Zoomで机の上にカメラを設置するときに便利なのが、卓上ミニ三脚です。
特に僕が愛用しているManfrotto(マンフロット)の「PIXIシリーズ」は、開脚角度をコンパクトに調整できるほか、自由雲台を搭載しているのでカメラを自由な位置に向けられます。
アルミニウム素材の軽量なボディでありながら、最大耐荷重2.5kgなので重量のある一眼レフカメラも取り付けることができます。
頑丈なスマホ用三脚・自撮り棒としても活用できるため一石二鳥ですね\(^o^)/
リングライト
オンラインビデオ会議にきれいな映像で参加するために、ライティングは必須です!
高性能なカメラを使っていても、十分な明るさがないとISO感度が上がりザラザラした映像にになります。リングライトで顔を照らすと、ISOが低くなりキレイな映像でZoomに参加できます。
スタンド付きで3,000円程度と、かなりお手軽な価格で購入できるので、今後も続くテレワーク・オンラインMTGのために奮発してみるのも良いかもしれませんね。
モバイルバッテリー
モバイルバッテリーによる外部給電ができる一眼レフ・ミラーレスカメラをお持ちの方は、直接カメラと接続できる大容量モバイルバッテリーを用意しておきましょう。
最近のミラーレス機には、USB-Cがついている機種も多くあります。モバイルバッテリーを使うことで、長時間の撮影でもバッテリーの消費を気にせずミーティングに集中できます。
ビデオ通話でもっと綺麗に映れる3つのテクニック
「Zoom会議で高画質なカメラを使って参加したいけど、お金を払うのはちょっと。。。」という方のために、スマホ・PCの内蔵カメラで今よりもっと綺麗に映るためのテクニックを3つご紹介します。
ライティング(光の方向)を調整する

リングライトを使わなくても、自然光・部屋の照明を上手に使うことができます。
部屋全体をできるだけ明るくして、デスクライトなどを使って自分の顔がきちんと照らされるように調整しましょう。少し明るくするだけで画質UPが期待できます!
太陽光が逆光になって顔が暗くなってしまうというケースもあります。その場合は、カーテンを閉めて強い光を遮断して、室内の照明でライティングを整えましょう。
カメラを高い位置に置いて、斜め上から自分を映す
スマホやパソコンの内蔵カメラだと、顔より低い位置からの撮影になります。
低い位置から撮影すると顔がアップに映ってしまい、少し暗い印象になるので、オンラインMTGに参加するときはカメラを顔より高い位置において撮影しましょう。
少し目線を上げてカメラを向いて相手と会話することで、明るい印象になります。
普段より少し口角を上げて話す

最後に試してほしいテクニックは、少し口角を上げて話すということです。
ビデオ通話では、対面に比べて相手に気持ちが伝わりにくいので、口角を上げるように意識して話したり、普段よりオーバーリアクションをすることで感情を相手に伝えられます。
普段と同じトーンで話しているつもりでも、相手に「機嫌が悪いのかな?」と思わせてしまうかもしれないので、笑顔でZoomに参加するように心がけましょう。
まとめ

この記事では、いま需要が高まっている「オンラインビデオ会議」に、HDMIキャプチャを使用してお手持ちの一眼レフ・ミラーレスカメラで参加する方法をご紹介しました。
Cam Link 4Kを使うことで、一眼レフならではのキレイな背景ボケやお好みのレンズの画角でZoomに参加することができます。一眼レフを机に置くには、Manfrottoの卓上ミニ三脚もおすすめです。
もしお金をかけずにカメラの画質をよくしたいときは、部屋の照明やカメラの位置を調整したり、普段より少し笑顔で話すように意識してみましょう。
今後ますます需要が高まる、オンラインビデオ会議・Zoom飲み会に「いま」よりも綺麗な画質で参加してみるのはいかがでしょうか?


























