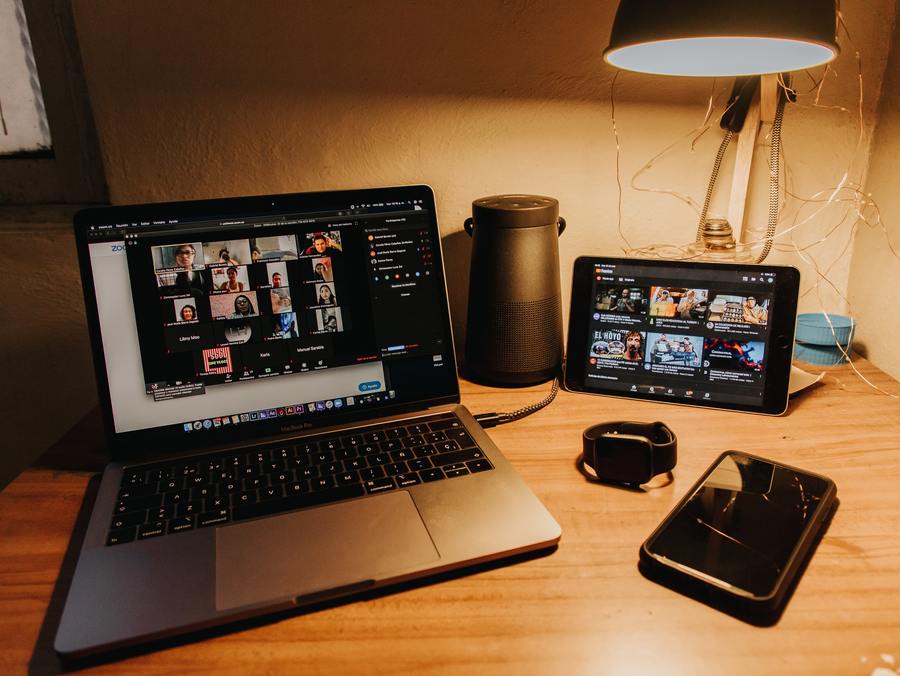
新型コロナウイルスの影響でZoomを使ったオンラインMTGをする機会が増え、Webカメラやマイクなど、ビデオ会議に必要なガジェットの品薄状態が続いています。

そんな需要に応えてCanonは2020年5月、EOS一眼レフをパソコンとUSBで接続するだけでWebカメラとして使える無料のソフト(β版・Windows・Mac対応)の配布を英語サイトで開始しました。
この記事では、一眼レフをWebカメラとして使う4つのメリットや、無料ソフト「EOS Webcam Utility」でCanon一眼レフをPCに接続するステップをご紹介します。
Canonの一眼レフをWebカメラにする4つのメリット
PCの内蔵カメラの代わりに、一眼レフでZoomに参加する4つのメリットをご紹介します。
背景のボケた「イチガン画質」でZoomに参加できる

パソコンの内蔵カメラは、手前にある被写体と奥の背景のどちらにもピントが合うように「被写界深度」が大きく設定されています。
そのため、顔にピントが合って背景が綺麗にボケた映像は撮影できません。一方で一眼レフは、被写界深度(F値)を自由に設定することで、ボケ感をを自由に調整できます。
PCのカメラには「全てのものにピントを合わせることで環境に左右されず撮影できる」メリットがありますが、背景ボケを楽しむには一眼レフカメラが必須です。
カメラの配置・高さを自由に調整できる
Webカメラで会議に参加するとき、モニターの角度を動かすることでカメラの向きを調整できますが、作業用デスクと違う場所からの撮影はできません。
その一方で一眼レフに三脚を取り付けると、机の上はもちろんパソコンから離れた場所やセミナー会場などでも自由にカメラの高さ・レイアウトなどを調整できます。
作業デスクでカメラを固定するときは「デスク用ミニ三脚」、フロアに三脚を置くときは一般的な三脚をといったように、場所によって使い分けるとよいですね。
セミナーやオンライン授業、講義をするときにパソコンのカメラで配信するのは大変ですが、一眼レフ・三脚を使えば自由なレイアウトで配信ができます。
PC内蔵カメラより低ノイズで明るい映像になる
特に暗い場所でPC内蔵カメラの映像を配信すると、ISO感度を上げて明るくしようとするため、ザラザラした写真になってしまいます。
一眼レフはPC内蔵カメラよりもレンズ・センサーサイズ(取り込んだ光を認識する機械)のサイズが大きいので、暗い場所でも高画質でなめらかな映像で配信できます。
特に最近のミラーレス一眼カメラなどは、暗い場所での撮影に優れたモデルも発売されているので、Zoom配信のためにそういったカメラを準備するのもGoodです!
交換式レンズを使って自分の好きな構図・画角で配信できる

パソコンの内蔵カメラは、モニターの角度を調整することで多少の調整をすることはできますが、レンズの画角(焦点距離)や背景ボケの度合い(F値)を変えることはできません。
一眼レフカメラを使うと、お手持ちのカメラ用交換レンズを付け替えることで、お好きな画角のレンズに切り替えて配信できます。
単焦点レンズを使うと背景ボケがキレイな映像に、ズームレンズだと立ち位置に合わせて画角を調節できます。個人的には25mmくらいがおすすめですが、もっと広く撮影したい場合は16mmなどの広角レンズを使用するのもオススメです。
EOS Webcam UtilityをつかってWebカメラにする方法
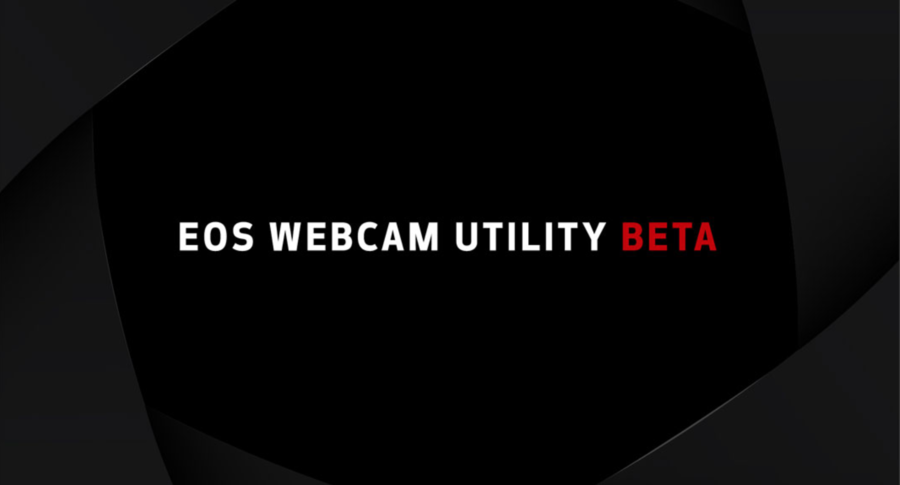
2020年5月の発売当初はWindows限定で公開された「EOS Webcam Utility」ですが、5月末にMacOS版も公開され、Windows・MacOS両方で使えるようになりました!
Webカメラ化に対応しているカメラ・PCをチェックする
EOS Webcam Utilityは以下のCanon一眼レフカメラで使用できます。
- EOS-1D X Mark II
- EOS-1D X Mark III
- EOS 5D Mark IV
- EOS 5DS
- EOS 5DS R
- EOS 6D Mark II
- EOS 7D Mark II
- EOS 77D
- EOS 80D
- EOS 90D
- EOS Rebel SL2(EOS Kiss X9)
- EOS Rebel SL3(EOS Kiss X10)
- EOS Rebel T6(EOS Kiss X80)
- EOS Rebel T6i(EOS Kiss X8i)
- EOS Rebel T7(EOS Kiss X90)
- EOS Rebel T7i(EOS Kiss X9i)
- EOS Rebel T100(EOS 4000D)
Canon公式サイトより引用
WindowsPC・Macのどちらでも使用できます。ただし、Macの場合はソフト版Zoomに対応していないため、GoogleChromeなどのブラウザでZoom起動してソフトを使用する必要があります。
接続にはカメラとPCを繋ぐためのUSBケーブルが別途必要です。
Canon公式サイトからソフトをインストールする

まず、Canon公式サイト(英語)から「Before you Download」を選択して、インストーラーを起動します。
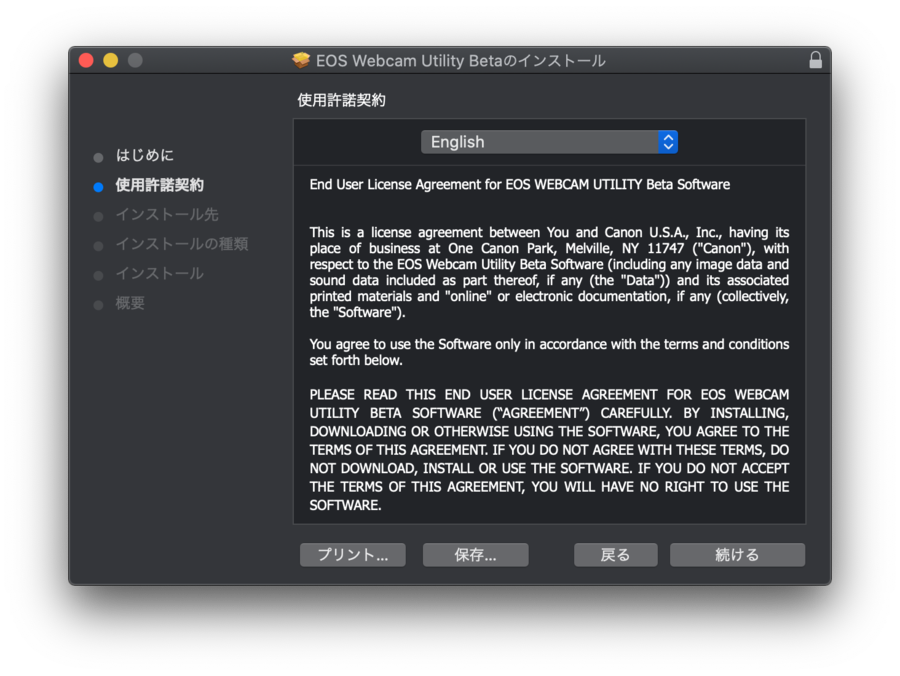
インストーラーを起動したら、使用承諾契約をチェックしてインストール先を設定します。
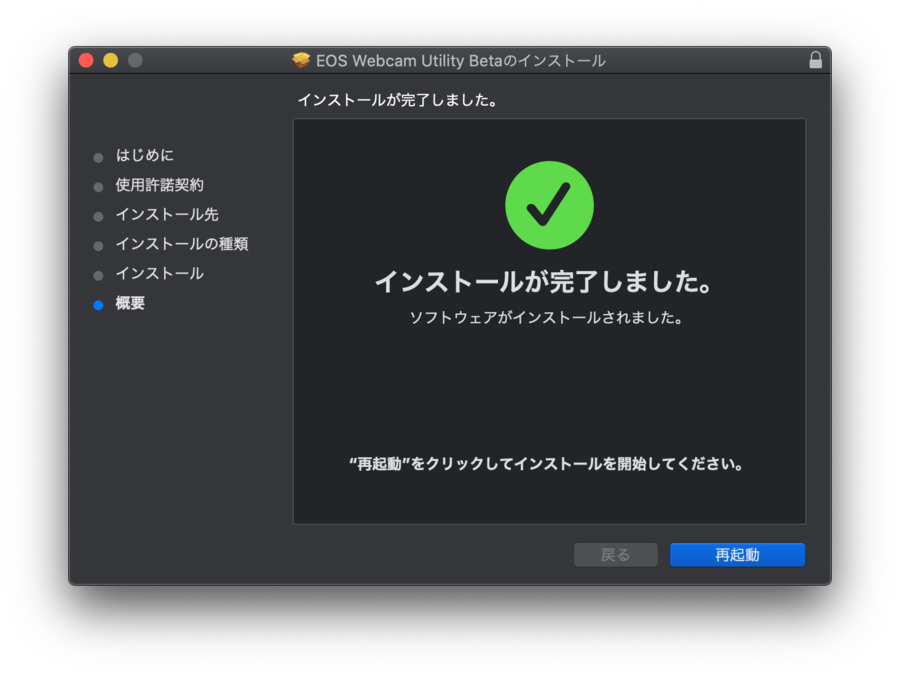
インストールのために一度PCを再起動したら完了です!

カメラとPCをUSBケーブルで接続する

カメラをPCを接続するためには、カメラのUSBコネクタとPCを接続するためのUSBケーブルが必要です。Macの場合はUSB-C to USBの変換ケーブルを用意しておきましょう。
カメラの電源を入れたら、動画モードにして撮影設定をします。F値・ISO値・シャッタースピードなどは映像にあわせて、あらかじめ調整します。フォーカスモードをAFに設定しておくと、ミーティング中に自動で顔にピントを合わせてくれます。
ブラウザ版Zoomから使用するカメラを選択する
2020年6月1日現在、ソフト版Zoomで「EOS Webcam Utility」は利用できません。Google ChromeからZoomを立ち上げる必要があります。
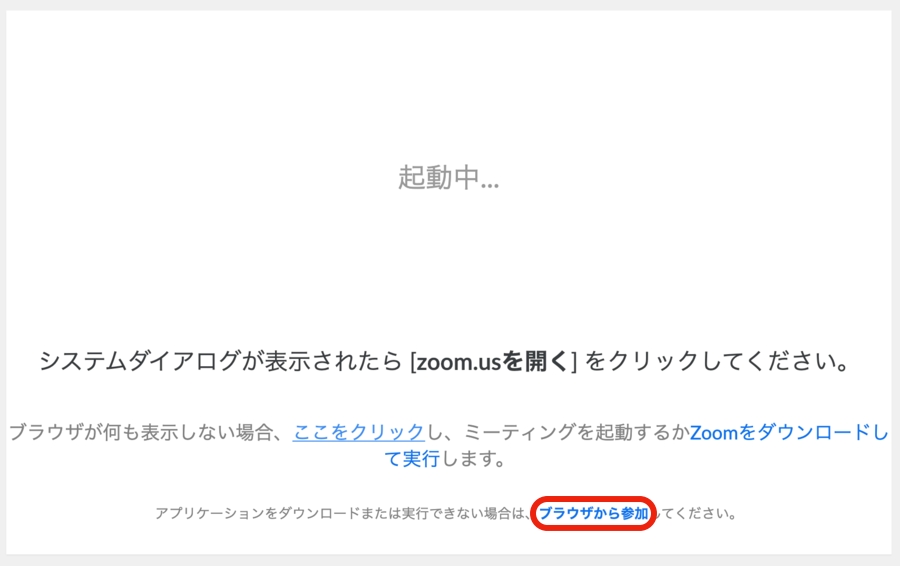
招待リンクから「アプリケーションをダウンロードまたは実行できない場合は、ブラウザから参加してください」を選択して、ブラウザ版Zoomを立ち上げます。
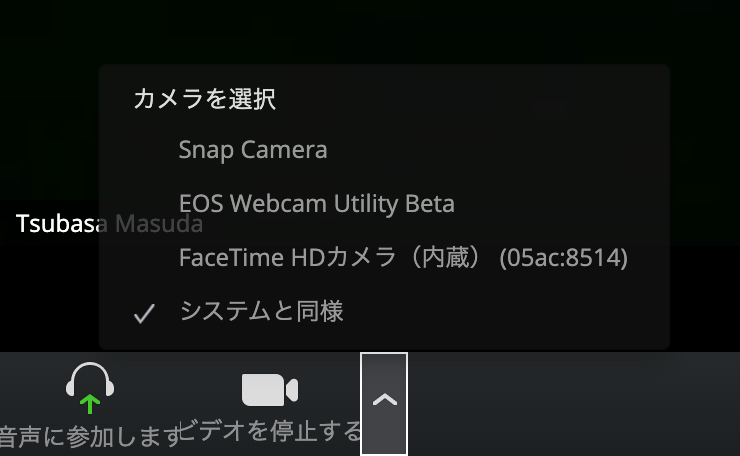
ミーティング画面が開いたら、画面左下にあるカメラを選択するメニューで「EOS Webcam Utility」を選択してカメラに接続できます。
まとめ
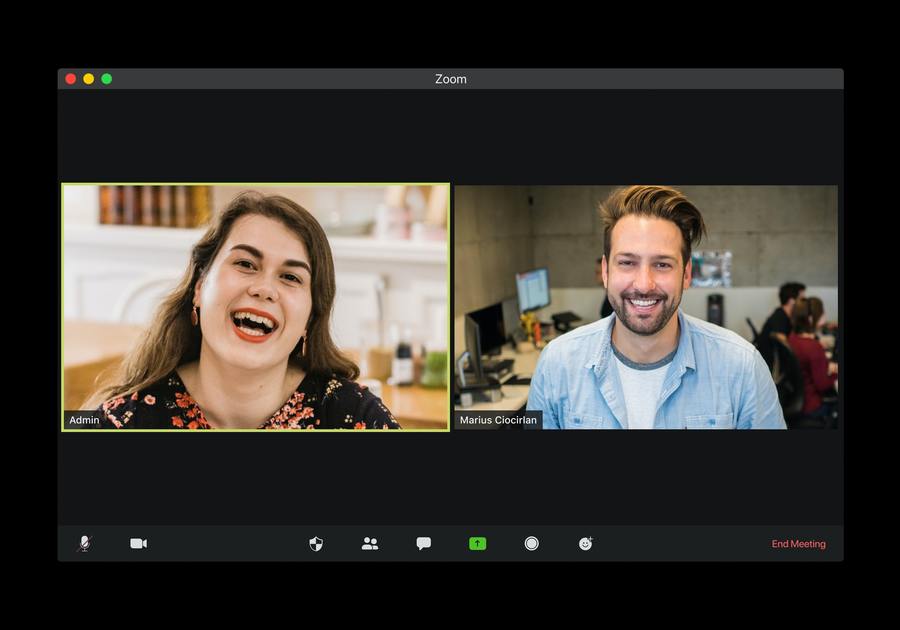
この記事では、対象のCanonカメラをつかって、追加費用無しでZoomに一眼レフカメラを接続する方法をご紹介しました。
ソフトをインストールすることで、対象のカメラ・PCがあれば手軽にイチガン画質でZoomミーティングを楽しむことができます。
「ミーティングの画質で周りと差をつけたい!」という方は、ぜひチャレンジしてみてください。

























