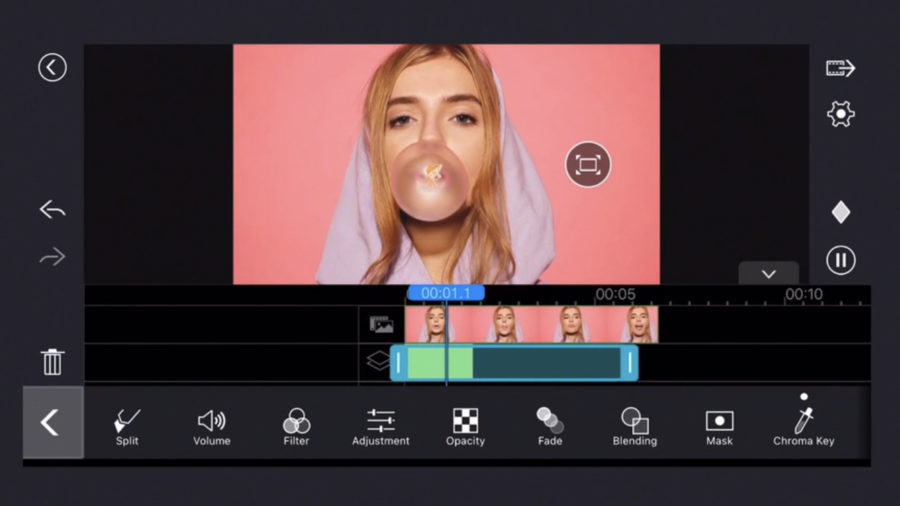
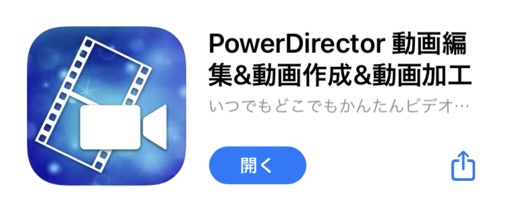
app storeから引用
スマホ1台で簡単に動画編集が出来る、万能アプリ「PowerDirector」。
200以上のBGM素材や55万以上の写真素材、30以上のタイトル素材を自由に使って、旅行の思い出や何気ない日常から簡単にムービーを作成できます。(プレミアム契約)
この記事では動画編集に向いている人や、PowerDirectorがおすすめの6つの特徴、実際にアプリで編集する手順をご説明します。
アプリのダウンロードはこちらから。
PowerDirectorはこんな方におすすめ!
「一度は動画編集を自分でやってみたいけど、やり方がよく分からない」という方のために、動画編集がオススメの6つのシチュエーションを紹介します。
旅先で撮った動画をまとめてムービーにしたい人

せっかく撮影した動画も、帰ってきてから見る機会が少なかったらもったいないですよね。
旅行先で撮影した動画や写真をムービーにまとめることで、帰宅してからも旅の思い出に浸りながら動画を編集できます。家でじっくり写真を見返すと、「もっとこんな風に撮っといたらよかったなー」と反省することも。
動画編集をすると、あとから手軽に写真を見返せるだけでなく、撮影テクニック向上にも役立ちます。
お気に入りのBGMと合わせて動画を作りたい人

同じ1つの動画でも、BGMによって大きく印象が変わります。
BGMには動画に入った風切り音を消すことができたり、視聴者に「楽しい」「不安」「興奮する」といった印象を与えることができます。ドラマチックな映像をつくるにはBGMが欠かせません。
せっかく撮影をしたら、ただ動画を撮影するだけではなく音楽もプロデュースして、より自分好みの作品を作ってみましょう。
友達を撮影して動画をプレゼントしたい人
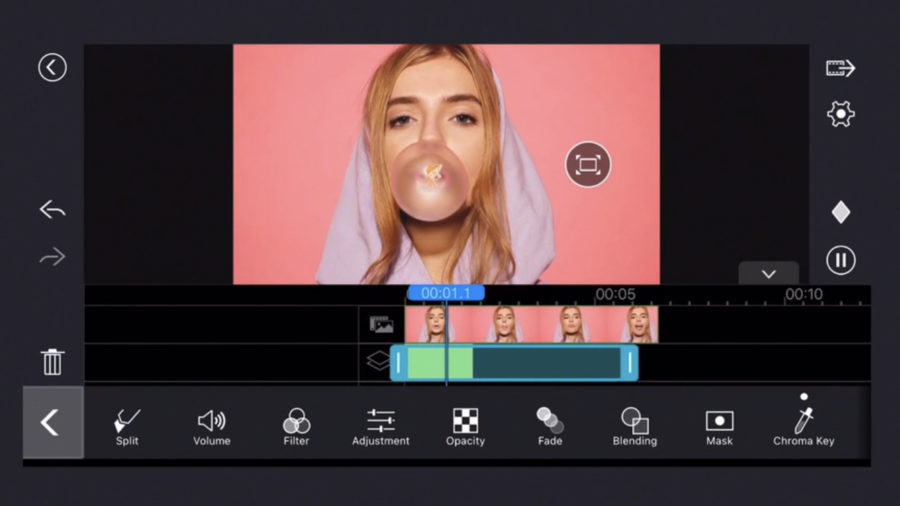
最近ではスマホで誰でも手軽に動画を撮れるようになったので、編集した動画を相手にプレゼントすると、喜んでもらえるかもしれません。
プレゼントする相手のイメージに合わせた音楽や文字を入れたり、カット編集をしてお好みのムービーを作れます。
完成した動画はメッセージアプリや写真共有アプリなど、SNSでシェアできます!
PowerDirectorの6つの特徴
PowerDirectorには、手軽な編集から本格的な編集までニーズに応えるための様々な機能があります。
初心者でもわかりやすいチュートリアル
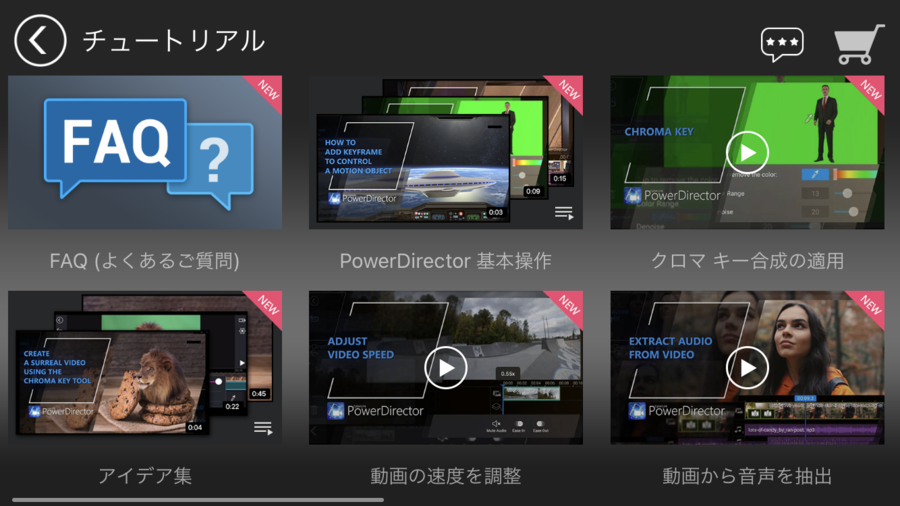
アプリを開いたホーム画面から、アイデア集・チュートリアル動画が見れます。
アイデア集では、時間帯、シチュエーション、被写体などに合った編集アイデアをInstagramから見れます。投稿には編集で使用したエフェクトが書かれているので、同じような動画を作れます。
チュートリアルでは、マスクツール・キーフレーム・クロマキー合成など高度な編集につかえるテクニックをYoutube動画で見れます。チュートリアル動画自体もとてもオシャレなので、楽しく技術を学べます。
16:9/9:16/1:1の3種類から縦横比を選択

PowerDirectorでは、16:9・9:16・1:1の3つから動画のアスペクト比を選べます。
縦向き動画に対応していないアプリもありますが、PowerDirectorは縦向き動画の編集にも対応しています。1:1の動画はInstagramの投稿などで活用できます。
動画とBGM素材が豊富

PowerDirectorのプレミアム契約(年間3800円)に登録すると、500以上の効果音素材、100以上のトランジション、4000以上のBGM素材が使い放題です。
Pixabayでは55万以上の写真素材のなかから、検索機能で自分の好みの被写体・シーンに合わせた画像を自由に選べます。
アプリ内で検索とタイムラインの挿入が完結するのはPowerDirectorならではの機能です。
無料で最大3つの画像レイヤーが使える
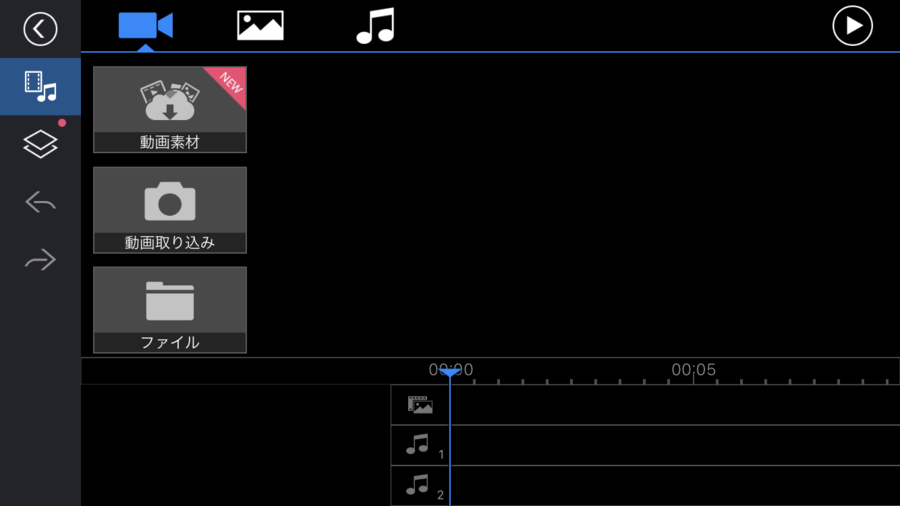
動画素材を並べる「タイムライン」には、最大3つの画像レイヤーを追加できます。
無料の動画編集アプリには、レイヤーが1つしかないものもありますが、PowerDirectorでは動画の上に別に動画や画像を重ね合わせたり、ワイプ表示をできます。
マスク機能などを使うと、現実ではありえないようなファンタジー映像を作れます。
豊富なフォントと境界線・シャドウの設定

テキストを挿入したあと、「タイトルデザイナ―」から明朝体・ゴシック体だけでなく、ポップな字体やシネマチックな字体など182種類のなかからフォントを自由に設定できます。(NEWのリボンが付いたフォントは、追加で随時ダウンロードが必要)
また、文字・境界線・シャドウそれぞれで基本10色のなかからカラーの選択が可能。彩度や不透明度もスライドバーから直感的に設定ができます。

動画のイメージに合わせたフォント、カラーを選ぶことで動画のクオリティUPに繋がりますね!
アプリのダウンロードはこちらから。
PowerDirectorで動画編集をする方法
実際にPowerDirectorで動画を編集する手順をご紹介します。
新規プロジェクトを作成する

アプリを立ち上げたら、画面中央にある「新規プロジェクト」から新しく動画を作成します。
動画を編集する前に、プロジェクト名とプロジェクトの縦横比を設定します。プロジェクト名はトップ画面の「マイ プロジェクト」から後からの変更も可能です。
プロジェクトの縦横率は後から変更することができません。動画を投稿するサービスや再生する端末に合わせて設定しておきましょう。
編集する動画素材をタイムラインに読み込む

プロジェクトを作成したら、動画の編集画面が表示されます。

画面上部にあるムービー、写真、音楽の3つのアイコンから動画の素材を選びます。アイコンをタップして左上に表示されている「動画(写真)素材」から、pixabayにアップされている素材を使用できます。

「動画(画像)取り込み」のメニューを開くとカメラが立ち上がるので、その場で撮影した動画や写真をそのまま素材として使用できます。
スマホに保存している写真を使いたいときは「最近の項目」から素材を選びましょう。
動画を選ぶとサムネイル上に表示される「+」のアイコンをタップすると、画面下のタイムライン(動画素材を並べるスペース)に素材が挿入されます。
動画のフィルター加工・再生速度などを変更する

動画を挿入したら、再生速度を調整したりフィルターやエフェクトを追加したりしてみましょう。動画をタップして、画面左下にある鉛筆アイコンから設定できます。
動画の編集メニューでは以下の編集ができます。
- 分割
- 音量
- フィルター
- 調整(輝度・コントラスト・色温度など)
- 速度
- エフェクト
- 美肌
- パン&ズーム
- 切り抜き
- 回転
- 反転
- 複製
- 逆再生

フィルター編集ではアート・人物・風景・料理など、動画の被写体に合ったフィルターの追加ができます。
BGM・テキスト(テロップ)を追加する
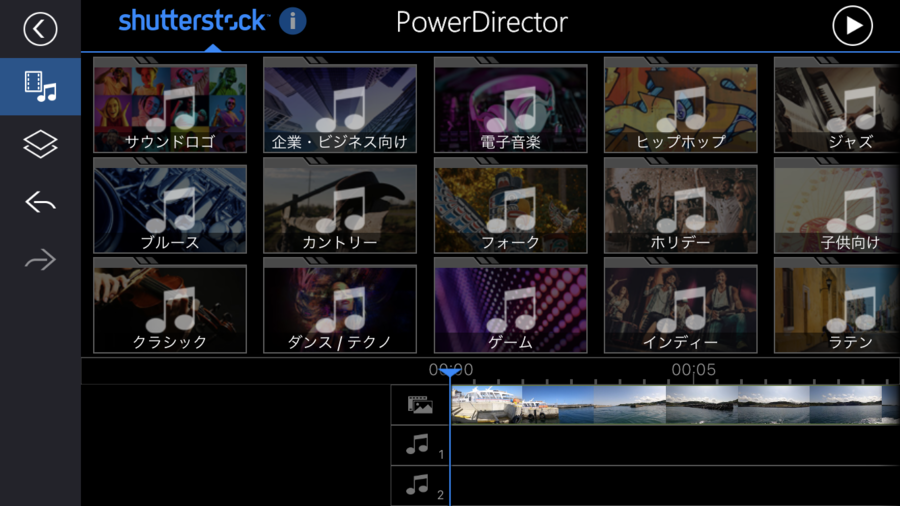
仕上げにBGMやテロップを追加してみましょう。
動画素材アイコンの一番右にある音符のアイコンから、ジャンルごとに分類された200以上のBGMを選べます。(プレミアム契約が必要)
PowerDirectorにあるBGMのジャンルをいくつかご紹介します。
-
- サウンドロゴ
- クラシック
- 企業・ビジネス向け
- 電子音楽
- ゲーム
- ヒップホップ
- ジャズ
- 子供向け
- ニュース
- ポップ
- ピアノ/ソロインストゥルメンタル
ビジネスからプライベートまで、豊富なジャンルのBGMが用意されています。BGMリストからテンポ・所要時間などがわかるので、動画に合った音楽を選びましょう。
用意されているBGMのほかにも、マイクからナレーションを追加したり、自分の持っている音楽をBGMに使用したりできます。
共有アイコンから動画を書き出す
編集が終わったら、画面右上にある「共有アイコン」から動画を書き出します。
無料版では最大HD(720p)の出力が可能。プレミアムユーザーは、Full HD(1080p)と4K動画の書き出しも可能です。
動画の書き出しが終了したら、動画の共有先を選択しましょう。ビデオを写真アプリに保存するのはもちろん、PowerDirectorから直接SNSに送信できます。
編集したプロジェクトは、アプリの最初の画面の「マイ プロジェクト」からいつでも見返したり編集したりできます。
まとめ

初心者から上級者まで高クオリティの動画編集ができる「PowerDirector」では、ご紹介した他にもたくさんの機能があります。
編集アイデアが思い浮かばないときはInstagramのアイデア集で解決!チュートリアル動画で初心者の方でも高度な編集テクニックを手軽に学べます。
基本的な機能は無料で使用できますが、BGM・写真素材の使用や高解像度での書き出し、ロゴ・広告の非表示には、月額550円(年3800円プランあり)のプレミアム契約が必要です。
色々なシチュエーションで動画を編集できる「PowerDirector」を是非一度使ってみてはいかがですか?
アプリのダウンロードはこちらから。























