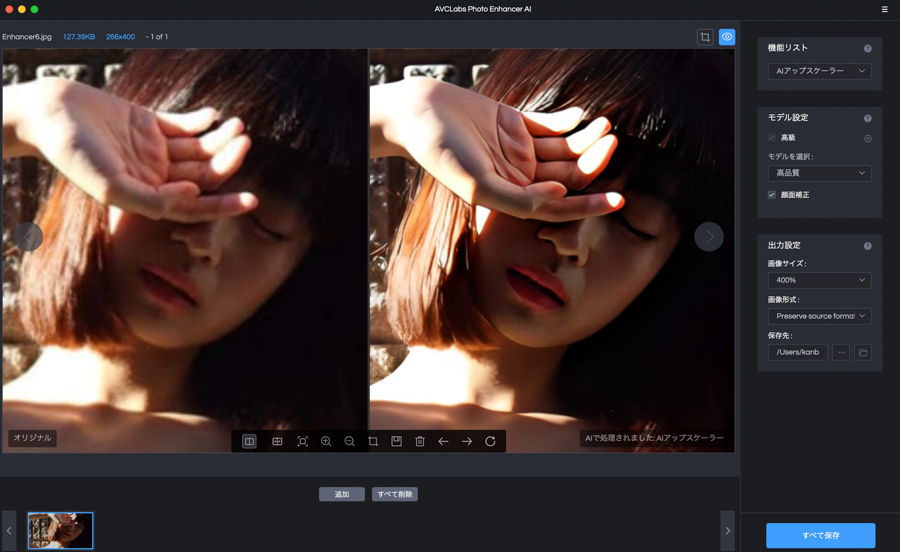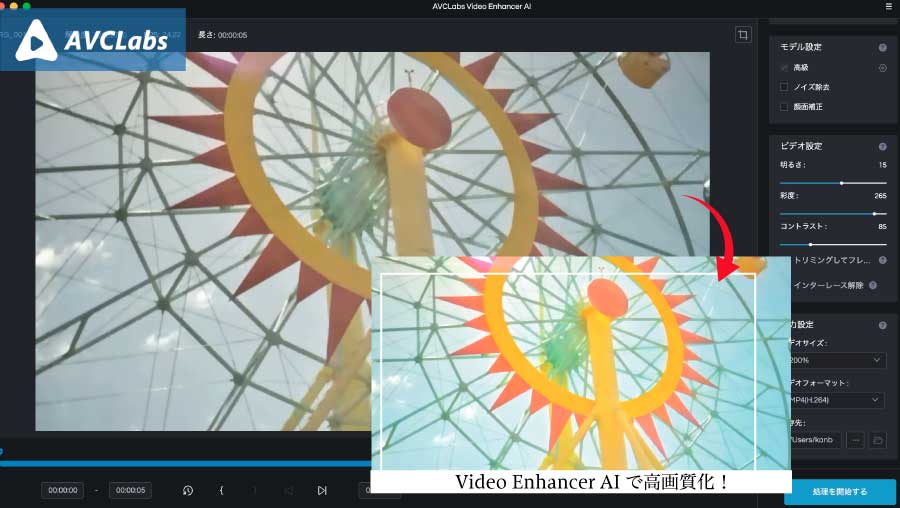
今回は、低画質な動画を高画質化できる高性能AIを搭載したソフト「AVCLabs Video Enhancer AI」をご紹介します。
昔のビデオカメラや携帯で撮影した動画を最新のスマホやパソコンで視聴すると、被写体や風景がハッキリ見えずストレスを感じる方も多いかと思います。
「AVCLabs Video Enhancer AI」の使い方レビューと、記事の最後に読者限定クーポンを掲載しています。
「AVCLabs Video Enhancer AI」とは
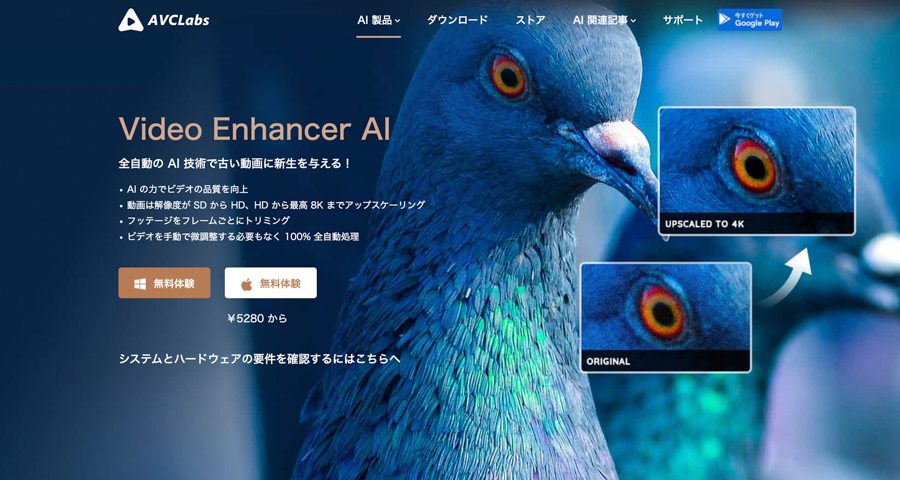
「Video Enhancer AI」は、全自動の AI 技術で古い動画を美しく高画質化してくれるソフトです。
動画の解像度を 480p から 1080p、720p から 2K、1080p から 4K、4K から 8K までスケーリングでき、低画質でぼやけていた被写体の表情をはっきり見えるように仕上げてくれるところが魅力です。
さらに、AI顔ぼかし機能で、動く被写体の顔に合わせてぼかしを入れてくれる機能もあります。
| 月間ライセンス | 年間ライセンス | 永久ライセンス |
|
¥5,280/月 ¥5,808(税込) |
¥16,980/年 ¥18,678(税込) |
¥39,980/買い切り版 ¥43,978(税込) |
| 自動更新・いつでも解約可能
1ライセンスにつき1PC 5日間返金保証 無償アップグレード 24/7 サポート |
自動更新・いつでも解約可能
1ライセンスにつき1PC 5日間返金保証 無償アップグレード 24/7 サポート |
買い切り版
1ライセンスにつき1PC 30日間返金保証 無償アップグレード 24/7 サポート |
解像度の低い動画を高画質化する流れ
「AVCLabs Video Enhancer AI」永久版をダウンロードしたので、実際に動画を高画質化しながら使い方や機能をご紹介していきます。
1 編集したい動画を読み込む
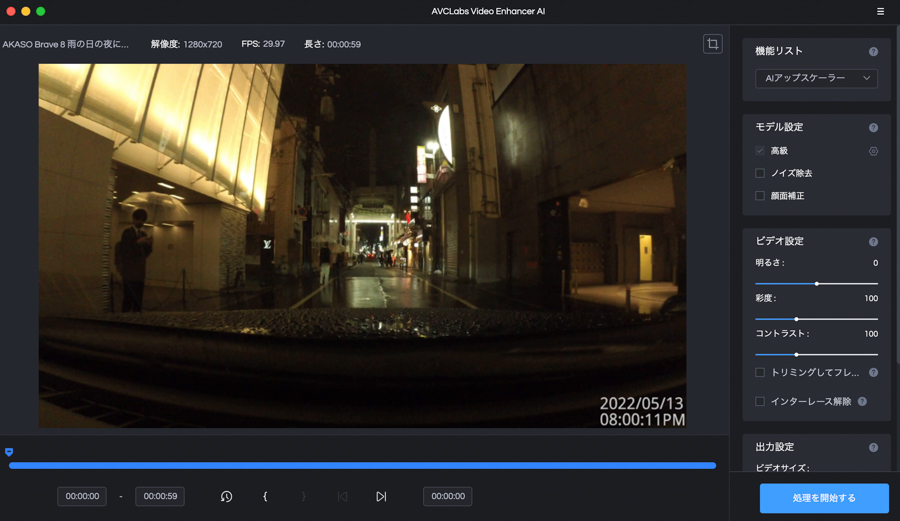
動画を読み込むと編集画面が表示されます。
「機能リスト」で適用したい加工を選択し、「モデル設定」や「ビデオ設定」「出力設定」などを行なっていきます。
2 AI機能の選択とモデル設定
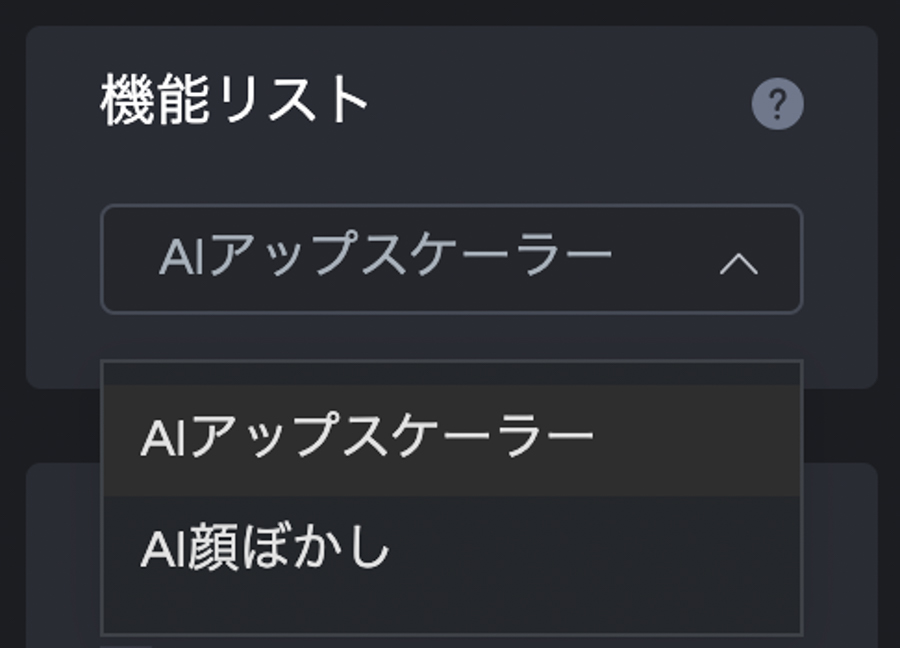
「Aiアップスケーラー」は動画を高画質化し、「AI顔ぼかし」は動画の人物を自動で特定しぼかしを入れてくれます。
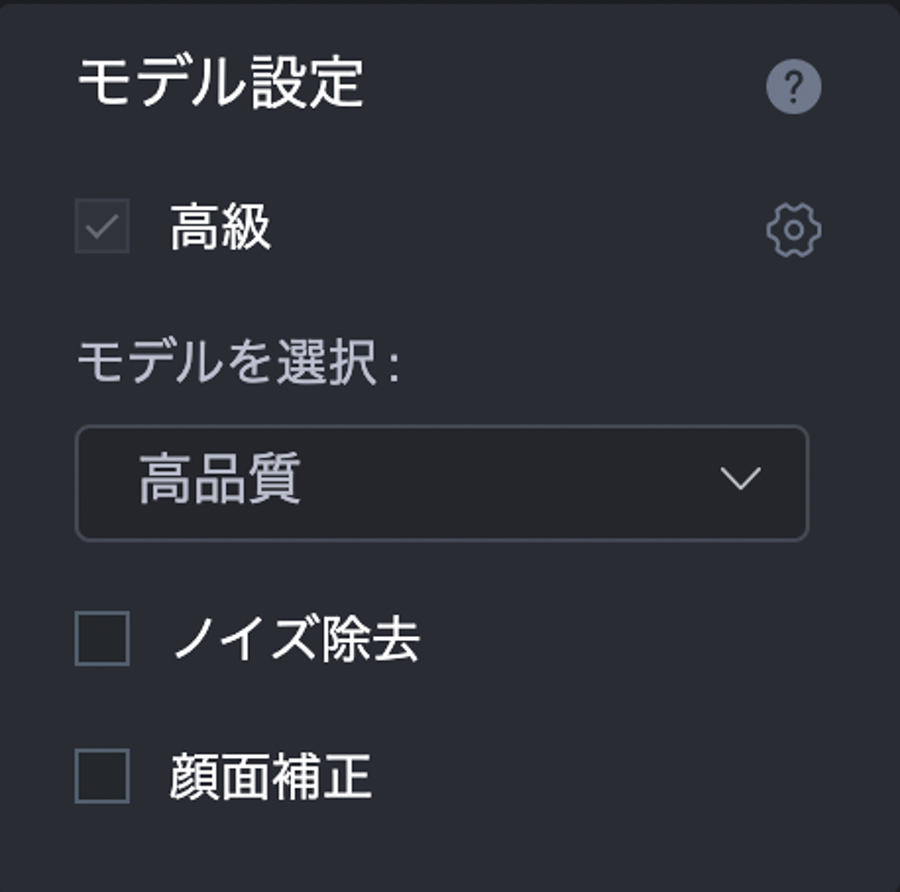
ポートレートムービーを撮影する方は「顔面補正」、フィルムカメラやノイズの多い動画を編集する方は「ノイズ除去」も適用してみましょう。
3 ビデオ設定をする
ビデオ設定では、高画質化すると同時に動画の明るさや彩度などを調節することができます。
動画の処理を行う前に、どのような仕上がりになるのか確認でき、暗い場所で撮影した写真を明るくした時に風景画見やすかったり、明る過ぎる動画を少し暗くして光の強い部分を優しくおさえられます。
| 明るさ 「-59」 | 明るさ 「0」 | 明るさ 「100」 |
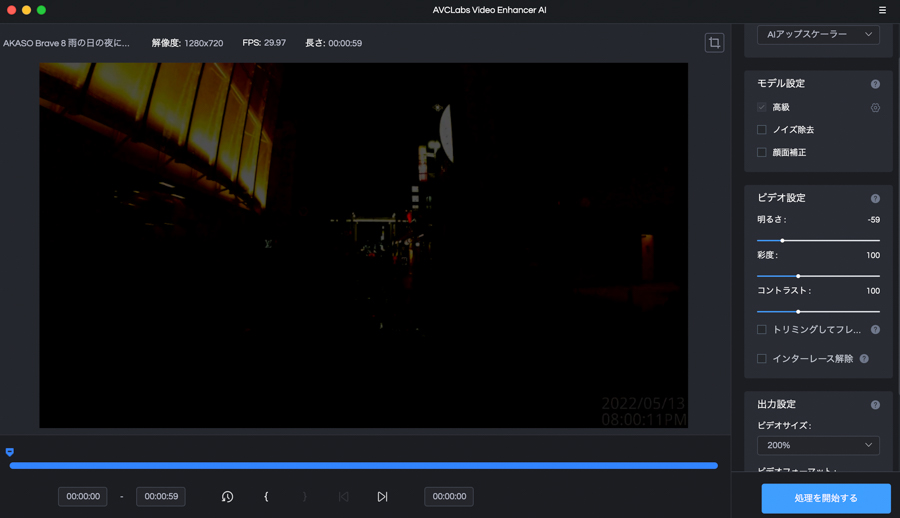 |
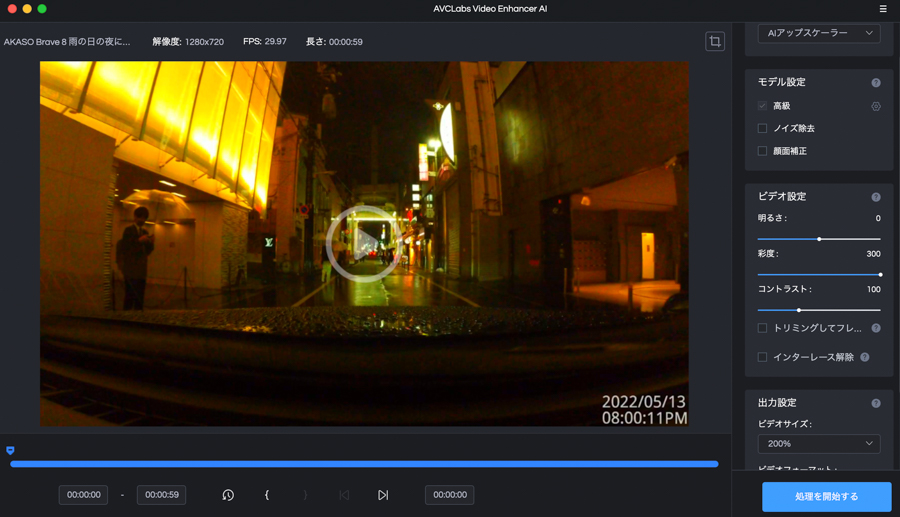 |
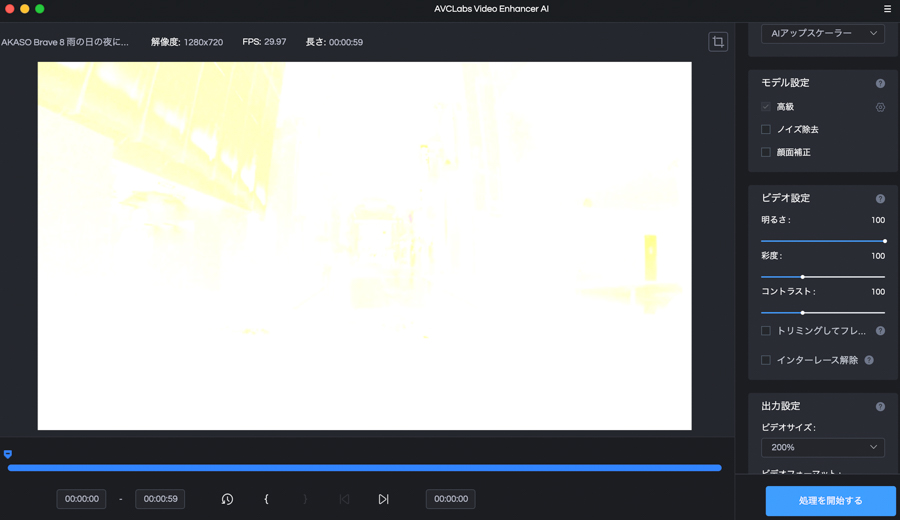 |
| 彩度「0」 | 彩度「200」 | 彩度「300」 |
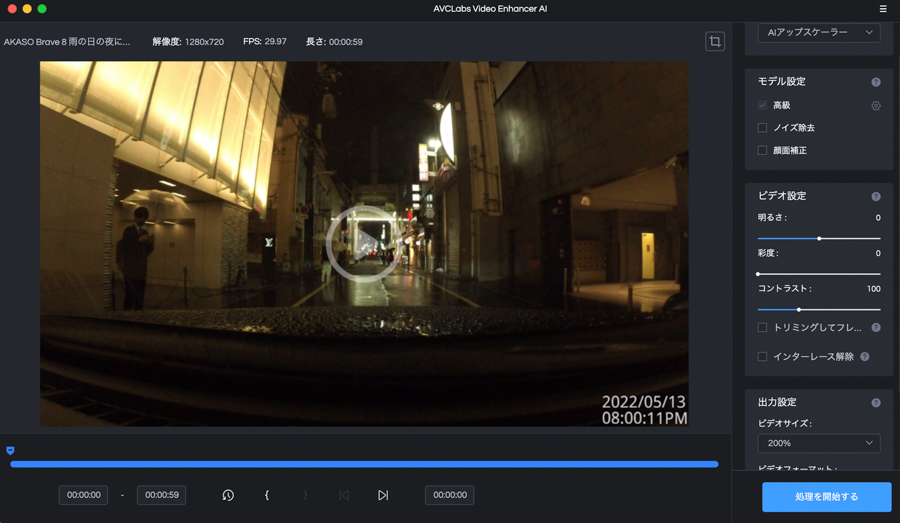 |
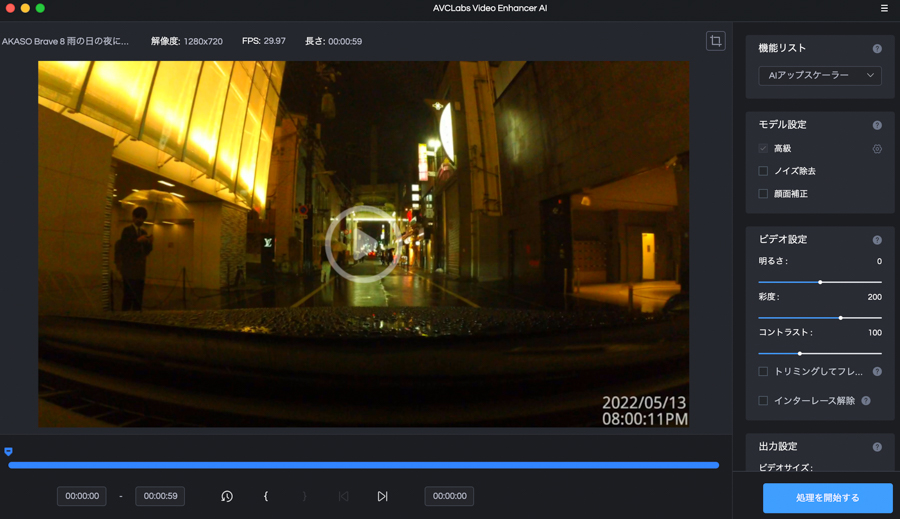 |
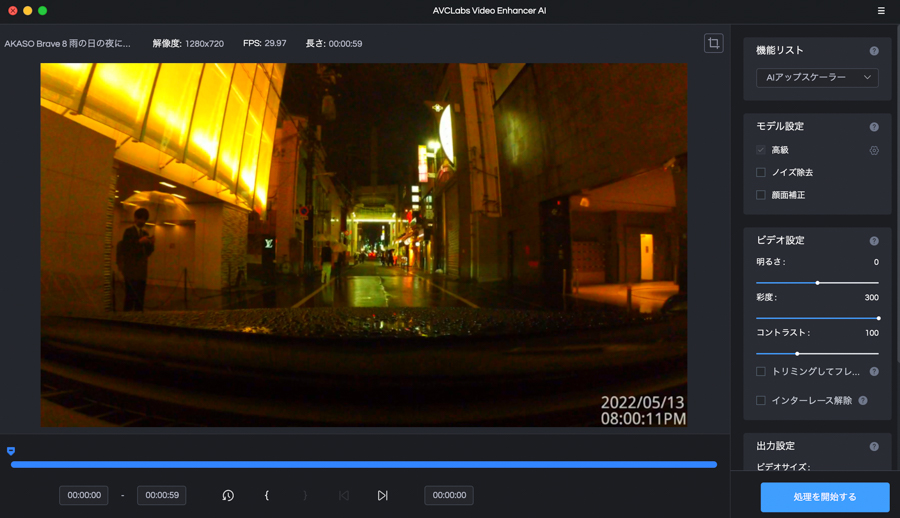 |
| コントラスト「0」 | コントラスト「150」 | コントラスト「300」 |
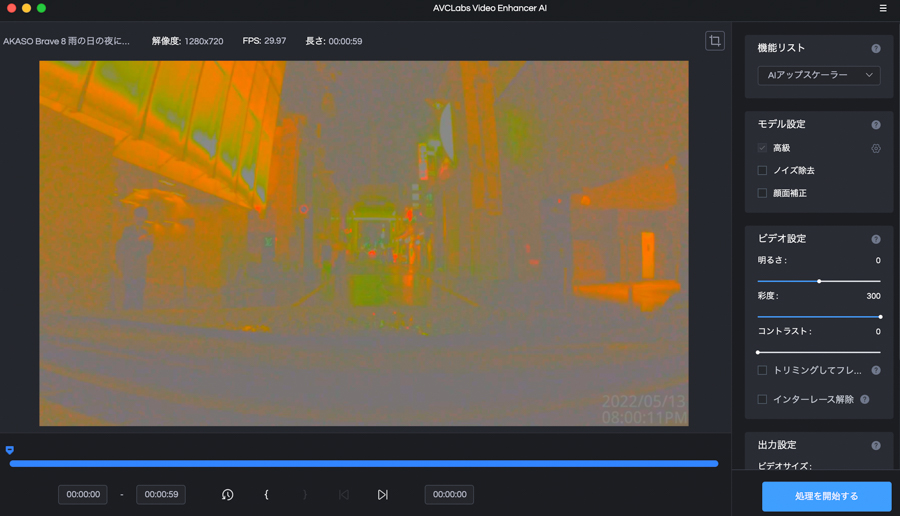 |
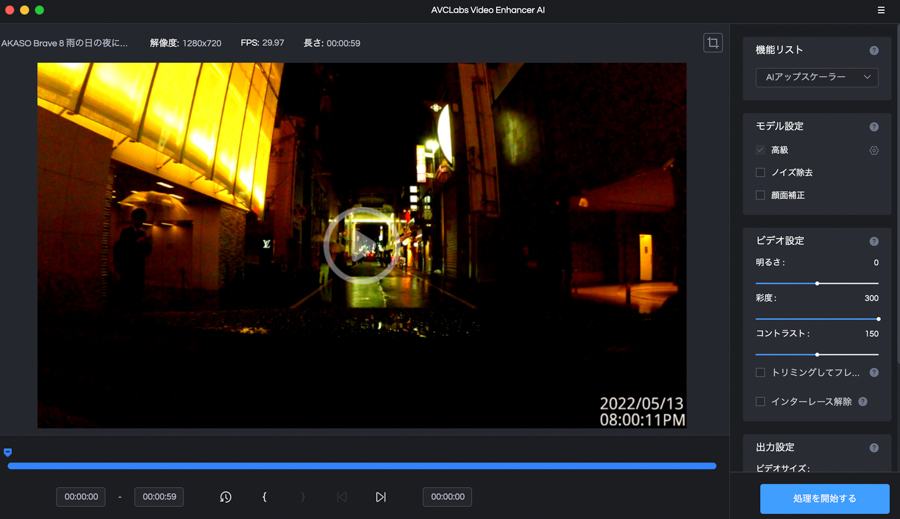 |
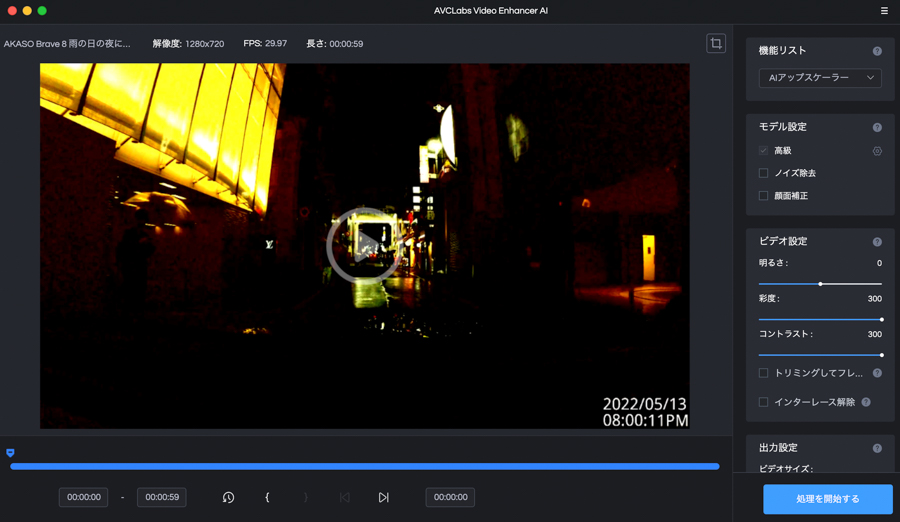 |
ビデオ設定には他にも入力ビデオをスケーリングして、出力ビデオのフレーム全体を埋める機能や、ビデオの横線を減らすためにインターレスを解除する機能もあります。
4 出力設定を使用
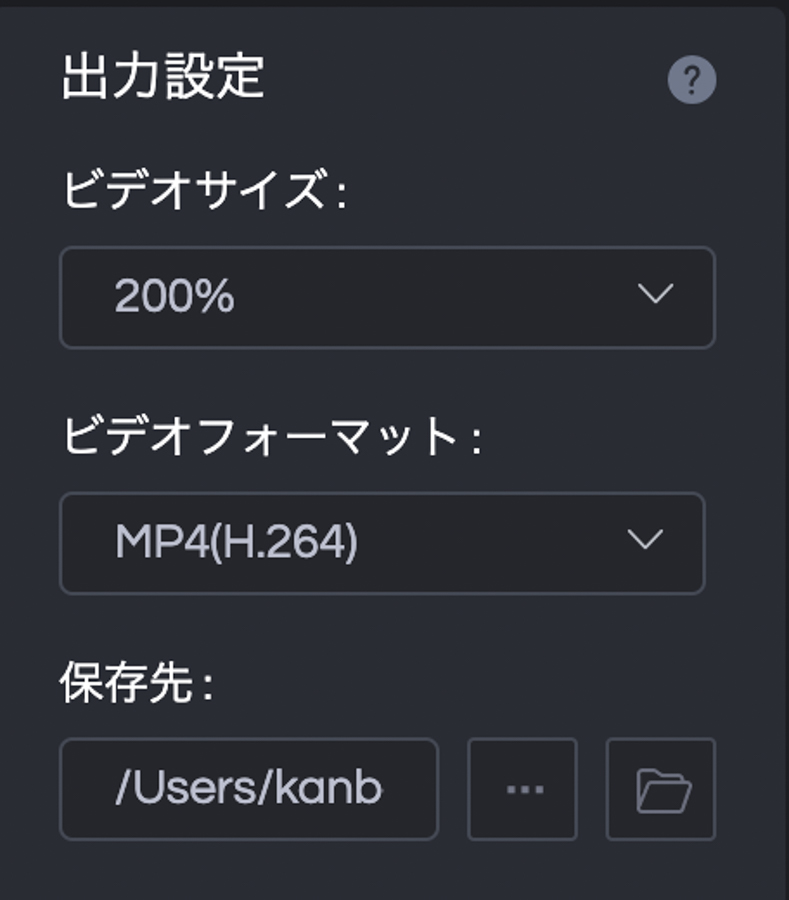
最後に出力設定と保存先を選択しましょう。
対応サイズはさまざまで、YouTubeに投稿したりSNSに上げるのに十分なサイズから、大きなモニターに映し出しても美しく見える4K、8Kまで対応しています。
| ビデオサイズ | 100 %、200% 、400% |
| SD(640×320)、 480P(720×480)、 720P(1280×720) | |
| 1080P(1920× 1080)、2K(2048×1080)、QXCA(2048×1536)、QuadHD(2560×1440)、WQXGA(2560×1600)、UHD(3840×2160)、 | |
| 4K(4096×2160)、8K(7680×4320) |
| ビデオフォーマット | MP4(H.264)、MP4(H.265)MKV(H.264)、MKV(H.265)、AVI(Uncompressed)、MOV(ProRes 422HQ) |
5 処理を開始して高画質化!
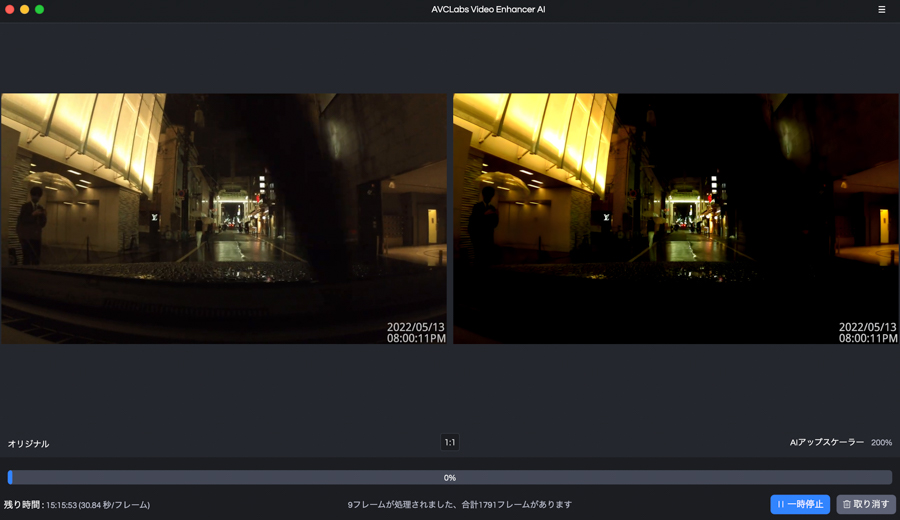
すべての設定が完了したら、「処理を開始する」をクリックします。
少し時間が経つと、処理後の映像が表示されます。
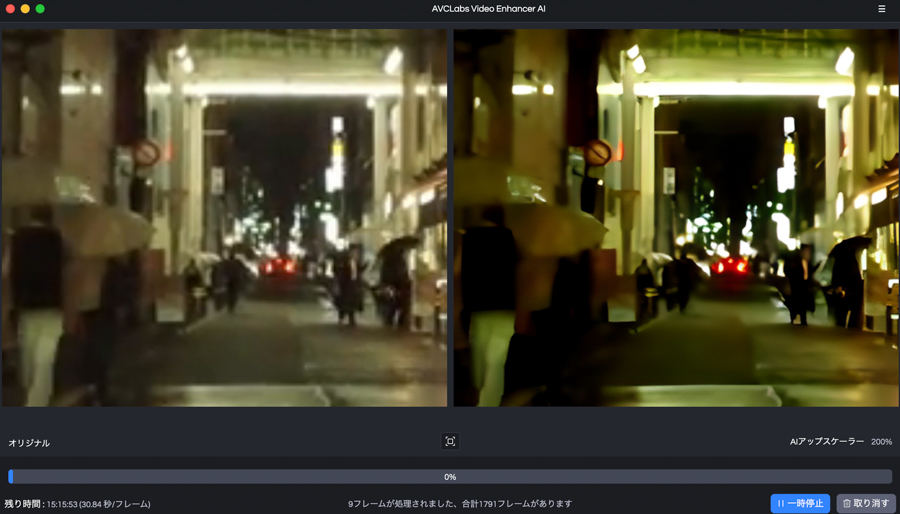
拡大してみると、上写真のように動画が高画質化されていることがハッキリわかります。
高画質処理が完了した動画がこちら!40秒以降が高画質化した動画になります。

自分で動画を高画質化するには手作業では技術と時間が必要になりますが、「AVCLabs Video Enhancer AI」は普通の加工アプリのようにビデオ設定をして、あとは処理をするだけでAIが高画質化してくれるので、古いアクションカメラやビデオカメラで撮影した写真も簡単に高画質化できます!
自動で「顔ぼかし」も可能
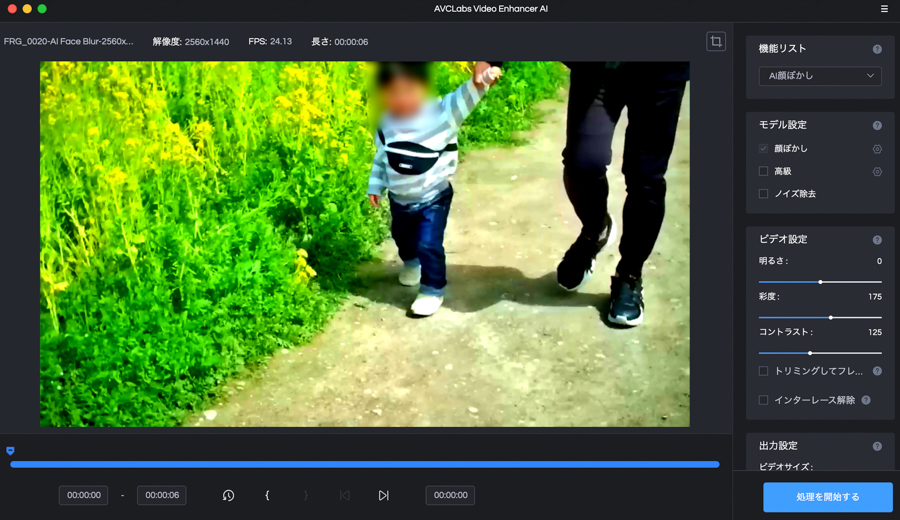
顔ぼかし機能も使ってみましたが、手作業が全くなく、動きのある被写体も追いかけてぼかしをかけてくれます。
顔ぼかしを適用した動画のbefore&afterがこちら

動画編集ソフトで長時間の映像に顔ぼかしを入れるのは時間も手間もかかるし、パソコンのスペックによって動画の読み込みが遅くてストレスを感じてしまうけれど、「AVCLabs Video Enhancer AI」は顔ぼかしを適用して処理を待つだけだから、その間に他の作業もできるし、的確にぼかしを入れてくれるから嬉しい!
読者限定クーポンをプレゼント!
AVCLabs様より、「AVCLabs Video Enhancer AI」の関西写真部SHARE読者限定クーポンをプレゼント!
通常の販売価格よりも20%OOFのお手頃価格で購入することができます。ぜひ、クーポンを適用してご購入ください。
クーポンはなくなり次第お知らせします。
| クーポンコード | PROMOTION-JP-SHARE-VAIYEAR20 |
| 割引額 | 20%OFF |
| 割引商品 | AVCLabs Video Enhancer AI 年間プラン限定(Windows版とMac版両方適用) |
| 有効期限 | 2022/11/30 |
| 使用回数 | 50 |
| 購入ページ | https://www.avclabs.jp/purchase.html |