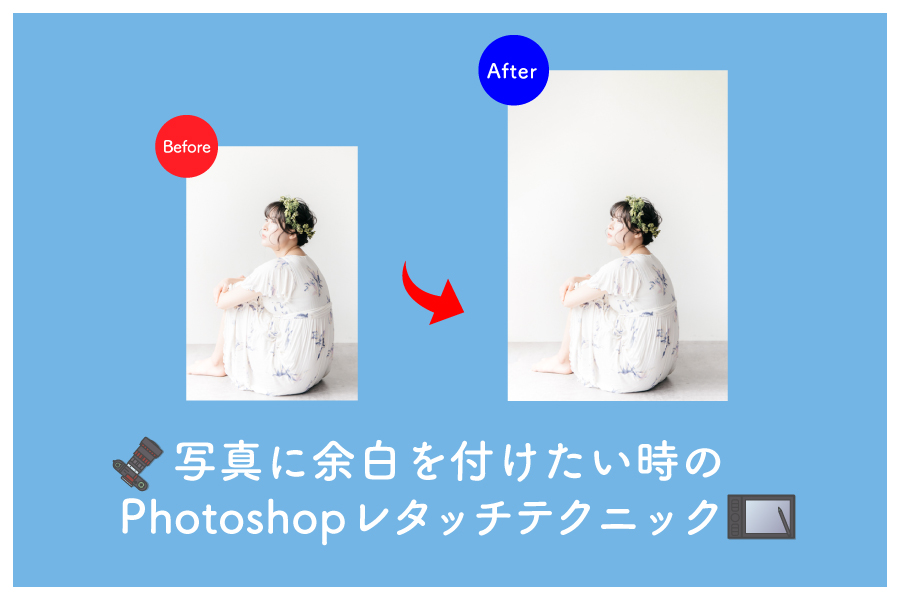
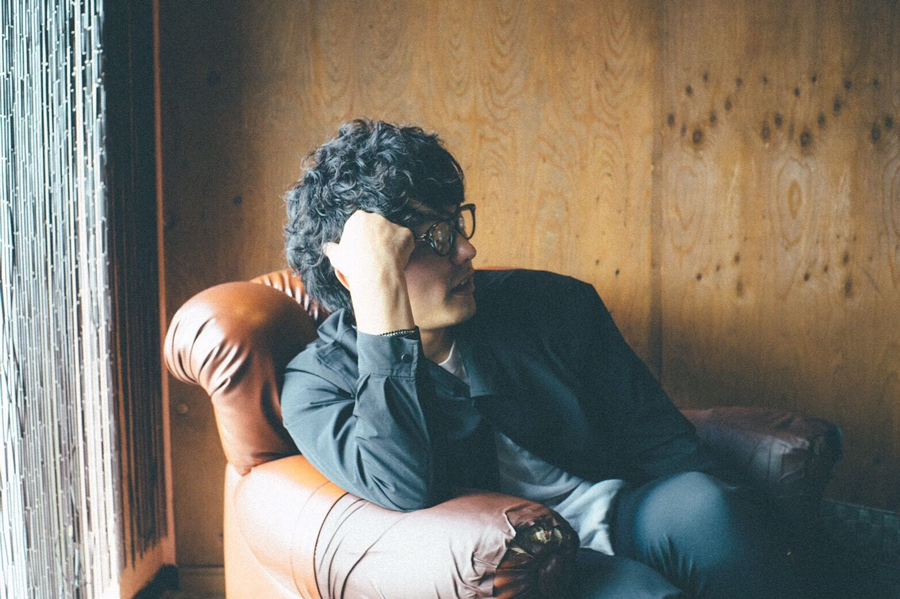
撮影した写真を後で見返した時、被写体に寄りすぎていて
「もっと引きで撮っておけば良かった…」
「もう少し余白をつけて撮れば良かった…」
と後悔した経験はありませんか?
そのお悩み、Photoshopで簡単に解決できます!とても便利なテクニックなので、ぜひ覚えてください。
今回はこちらの画像を使って、余白をつけていきたいと思います。

今回使うソフト、バージョンは「Adobe Photoshop CC 2019」です。
早速写真に余白をつけてみよう!
それではさっそく写真に余白をつけていきたいと思います。
1画像を読み込み〜切り抜き
まずはPhotoshopで余白をつけたい画像を読み込みます。
ファイル>>開く
で画像を選択して画像を開くことができます。
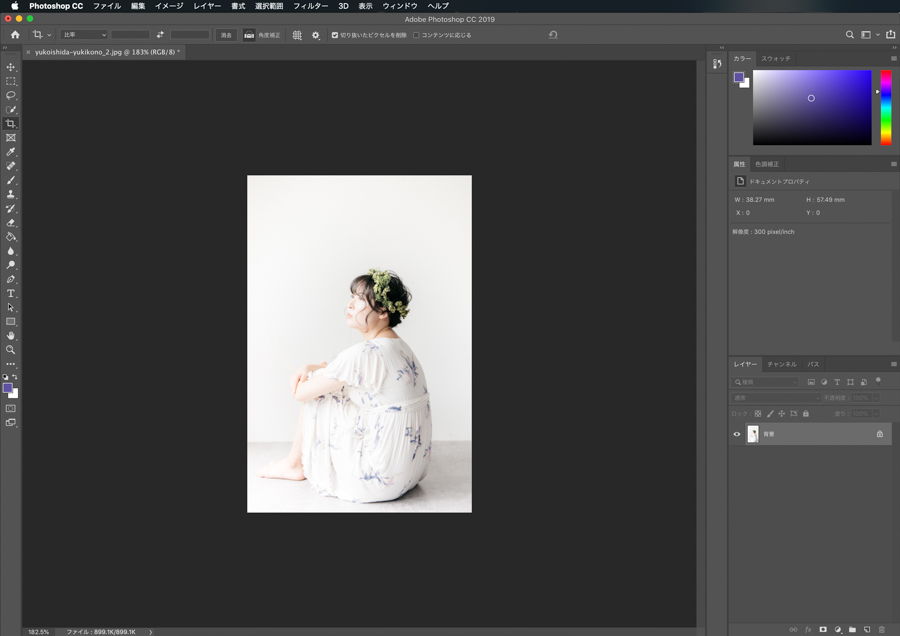
まず最初に左サイドバーの「切り抜きツール」を選択します。
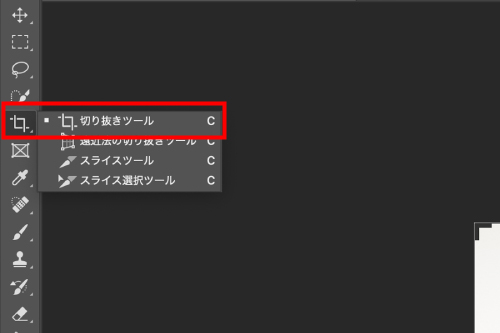
「切り抜きツール」は本来は画像を切り抜いて、小さくするツールですが、今回は逆の使い方で、余白をつけたい分を大きく広げていきます。
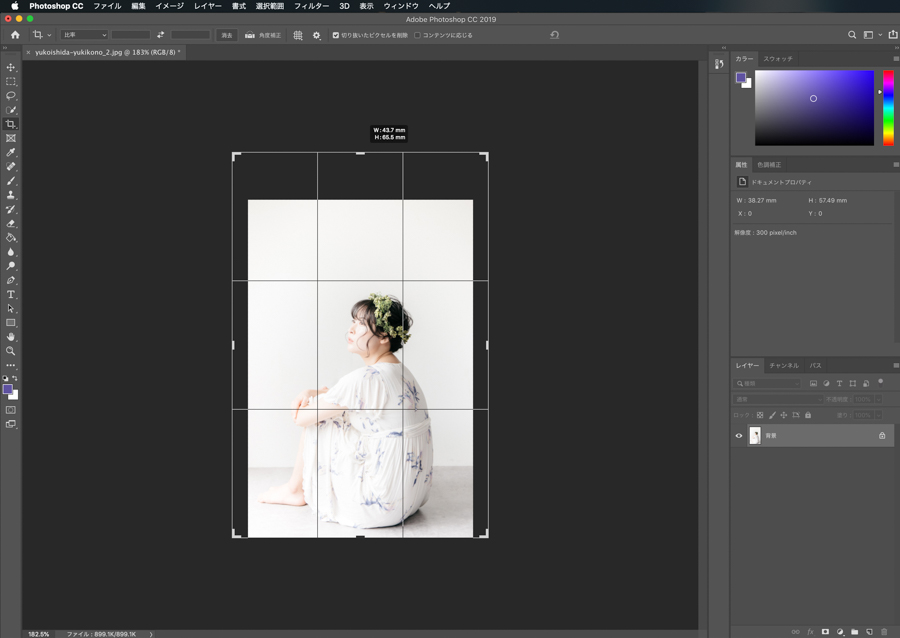
画像の比率が変わらないように、「Shiftキー」を押しながらドラッグすると比率が保たれたまま切り抜かれます。意図的に比率を変えたい場合はそのままドラッグで自由に動かすと良いでしょう。
好きなところでドラッグをやめると、下の写真のように、何もなかったところに白い背景がつきます。これで確定の場合は上の「○」ボタンを押して、切り抜きを確定します。
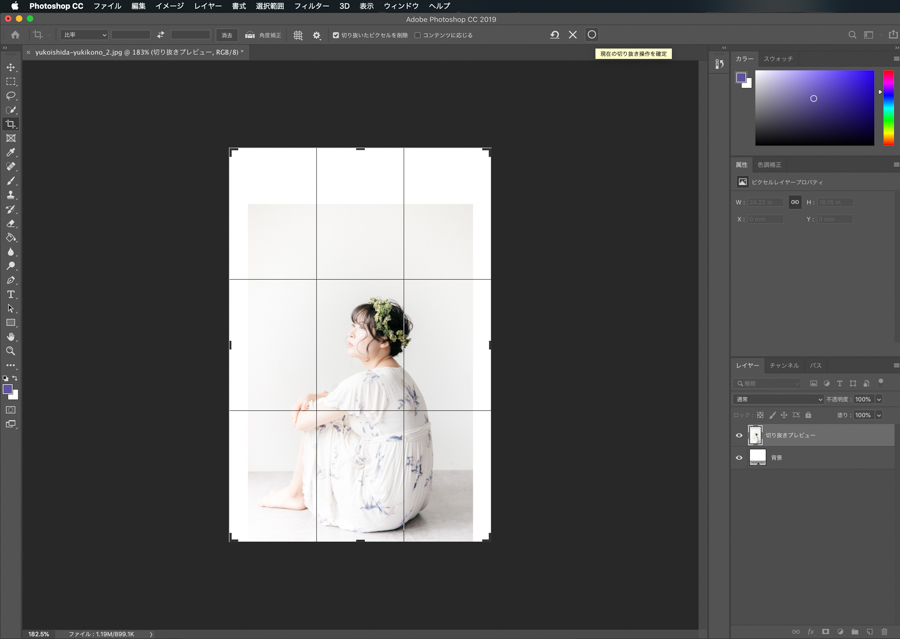
2余白をつけたい部分を選択〜塗りつぶし
次に、右サイドバーの「長方形選択ツール」を選びます。
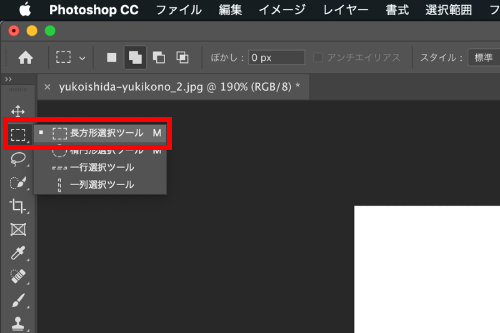
長方形選択ツールで、余白をつけたい部分と、元々の背景の部分を選択します。
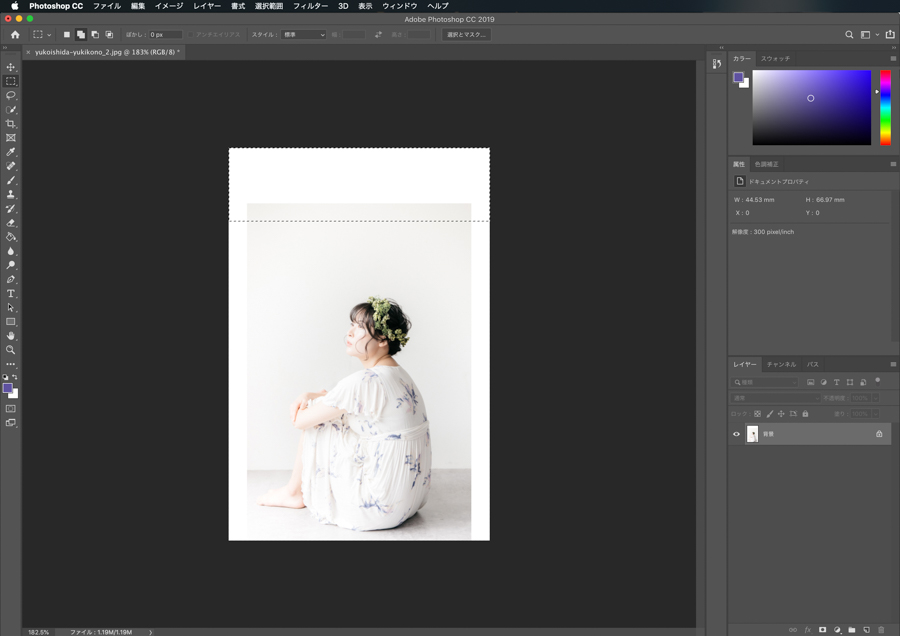
今回の場合は、上方向に広げて切り抜いたので、上と左右を選択していきます。
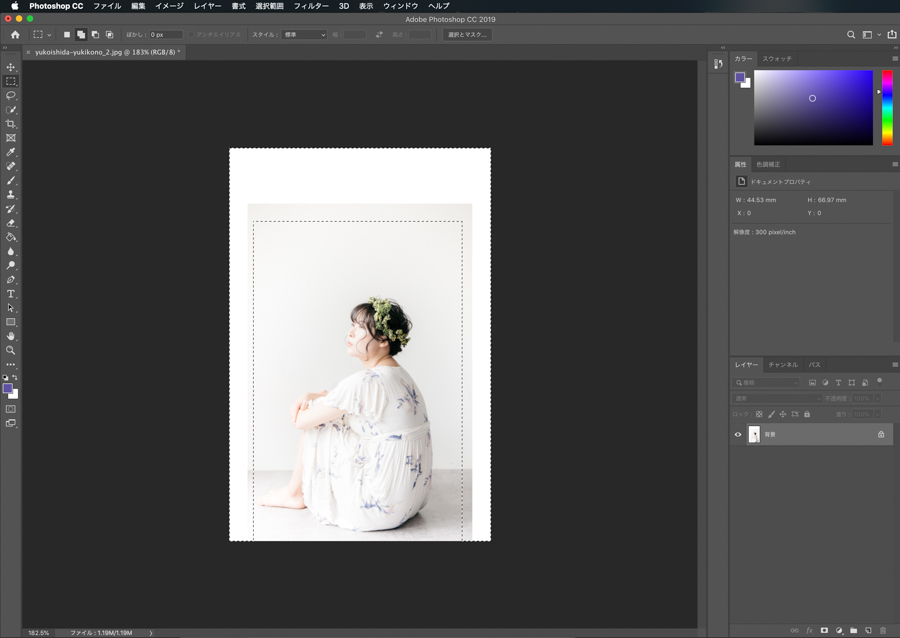
このように上と左右を選択したらOKです。
選択された状態で、次に、上メニューの
編集>>コンテンツに応じた塗りつぶし
を選択します。
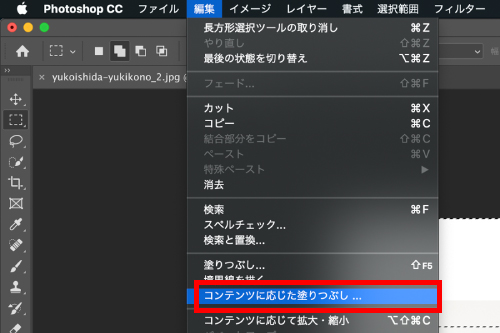
するとコンテンツに応じた塗りつぶし適応後のプレビュー画面が表示されます。
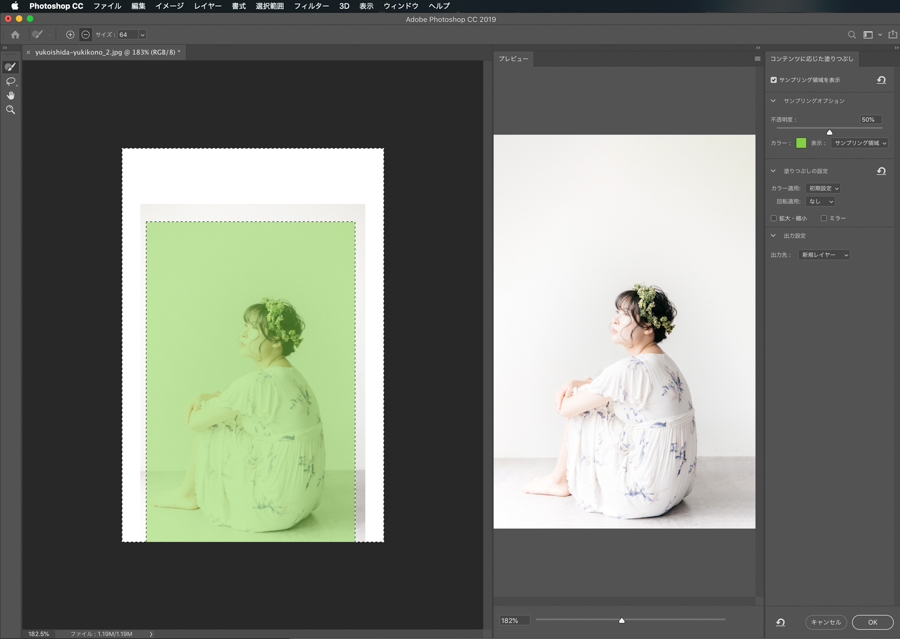
ここで確認して、問題なければ右下の「OK」をクリックします。
するとこの通り。とても簡単に、元画像から余白のついた画像が出来上がりました。

余白をつけたときに、境界線がはっきりして違和感のある場合は、「バッチツール」で、境界線をなくしてあげると違和感のない写真になります。
いろんな写真で試してみた
他の写真でも試してみたのでご紹介します。
こちらの写真。これでも違和感はないですが、もう少し余白をつけて空気感を演出したいと思います。

「コンテンツに応じて塗りつぶし」を適応後、このようになりました。

続いて、空背景のこちらの写真。この写真に余白をつけて青空の壮大感をもう少し出してみます。

適応後がこちら。

空が広くなりました。余白がついたことで、青の中の赤色がより引き立つようになりました。
続いて、こちらの写真。構図がなんともイマイチなので、思い切って大きく余白をつけてみます。

適応後の写真がこちら。

なんともユニークな、点景に近い写真に仕上がりました。
このテクニックを一つ覚えることで、写真の表現の幅が大きく広がります。
向いている写真と失敗しやすい写真
今回ご紹介したこの方法はどんな写真でもできるわけではありません。向いている写真と失敗しやすい写真があります。より背景がはっきりしていて、シンプルな写真は、違和感なく余白をつけることができます。
逆に、背景がごちゃごちゃしている、複雑な模様、といった写真は、このやり方でも失敗してしまう場合があります。
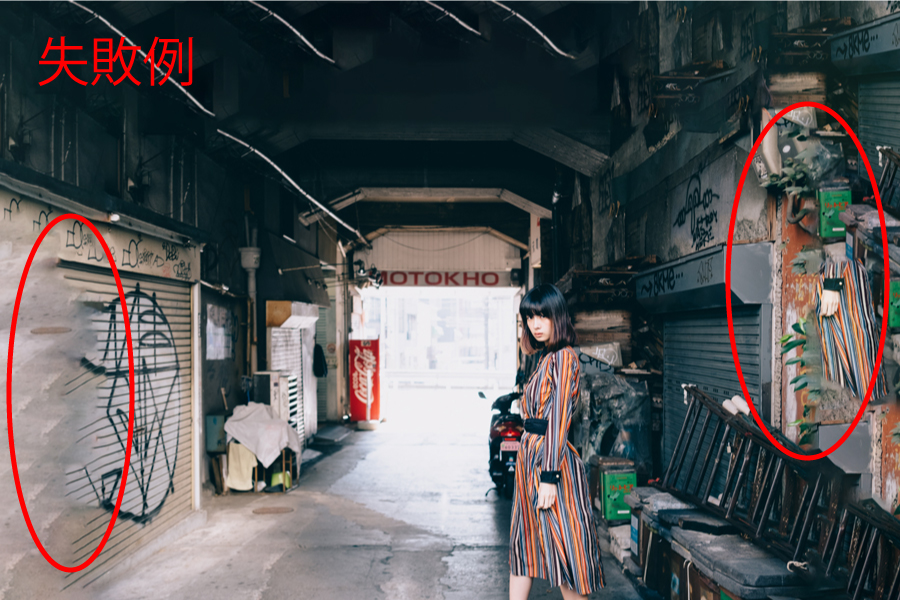
そこだけ気をつけて試してみてください。
最後に
以上、写真に余白をつけたいときのテクニックをご紹介しました。このテクニックは覚えておくととても便利なので、ぜひ習得しましょう。また今回紹介したテクニック以外にもPhotoshopを使った様々なテクニックがあります。ひとつひとつ身につけていって、フォトレタッチのスキルアップに繋げていきましょう!























