
「自宅で本格的な写真プリントを楽みたい」
そう考えるカメラユーザーも多いと思います。
そんな方にエプソンプロセレクションシリーズのプリンターSC-PX1Vをおすすめします。
SC-PX1VはA3ノビ対応のインクジェットプリンターで、引き締まった黒の表現と大幅に拡大した青の色域で別格の表現力を持ったフラグシップモデルのプリンターです。
今回エプソン様より製品ご提供いただき、実際に使用してみたのでレビューをお届けしたいと思います。
ちなみに筆者はSC-PX1Vの従来モデルであるエプソン SC-PX5VⅡも愛用していました。SC-PX5VⅡとの比較も交えてご紹介していきます。
この記事を書いた人

プロカメラマン小野友暉
大阪で活動するフォトグラファー / 映像クリエイター。年間書籍「プロカメラマンFile」2018-2020に選出&掲載。日本最大の写真の祭典「関西御苗場2018」でレビュアー賞獲得。仕事では広告写真や動画制作、写真教室講師等務める。毎月20〜30万円のガジェットや機材を購入するガジェットマニア。
SC-PX1Vってどんなプリンター?

SC-PX1Vは2020年7月9日にエプソンから発売されたA3ノビ対応のインクジェットプリンターです。写真家やプロカメラマンの作品制作に特化したエプソンプロセレクションシリーズの最新モデルになります。同シリーズからA2ノビのプリントに対応したSC-PX1VLも同時期に発売されています。
SC-PX1Vは従来モデルのSC-PX5VⅡと比較し大幅に小型化されました。またデザインも一新され、高級感のあるシャープなデザインになりました。2020年のグッドデザイン賞も受賞しています。
プリント中の写真や印刷ステータスを確認できる大型のタッチパネルを搭載していて操作性も良くなっています。肝心のプリント性能についてですが、UltraChrome K3Xインクが採用され、ブルー領域の階調性と黒の濃度向上で別格の表現力へと進化しています。製品情報について詳しくはエプソン公式製品ページをご確認ください。
SC-PX1Vの基本スペック
SC-PX1Vの基本スペックをまとめました。従来モデルSC-PX5VⅡと比較するとインクの数が1色増えました。また大幅に小型化・軽量化されたことで設置場所の幅も広がりました。
| プリンタータイプ | インクジェット | 最高解像度 | 5760×1440 dpi |
| インクタイプ | カートリッジ式 | インク色数 | 10色(同時使用は9色) |
| インク種類 | 顔料 | 最小インク滴サイズ | 1.5 pl |
| 液晶モニタ | ○ | タッチパネル | ○ |
| 消費電力 | 約22W(プリント時) | 自動電源オフ | ○ |
| 最大用紙サイズ | A3ノビ | 給紙トレイ | 前面/背面 |
| 最大給紙枚数(普通紙) | 背面トレイ120 枚 | 最大給紙枚数(ハガキ) | 背面トレイ50 枚 |
| スマホ対応 | ○ | Wi-Fi Direct対応 | ○ |
| 接続インターフェイス | USB3.0 有線LAN 無線LAN(Wi-Fi) |
その他機能 | ネットワーク印刷/フチなし印刷/レーベル印刷 |
| 幅x高さx奥行き | 515x185x368 mm | 重さ | 約12.6kg |
| カラー | ブラック系 | インク・用紙合計コスト | 約20.8円(L判・写真用紙) |
開封〜セットアップ
それでは届いたエプソン SC-PX1Vの開封、セットアップを行います。まずは本体についている保護材を取り外します。

プリンターと一緒に、
- 交換用メンテナンスボックス
- 黒いボックス
- 電源コード
が同梱されていました。
黒いボックスの中にはセットアップ用のインクと
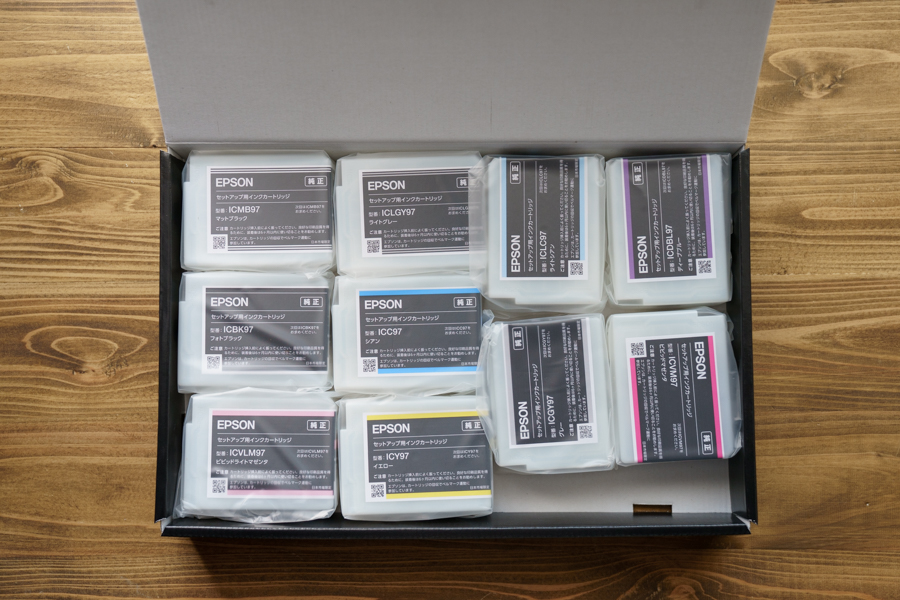
ディスクトレイ、ソフトウェアディスク、使い方ガイドが入っていました。
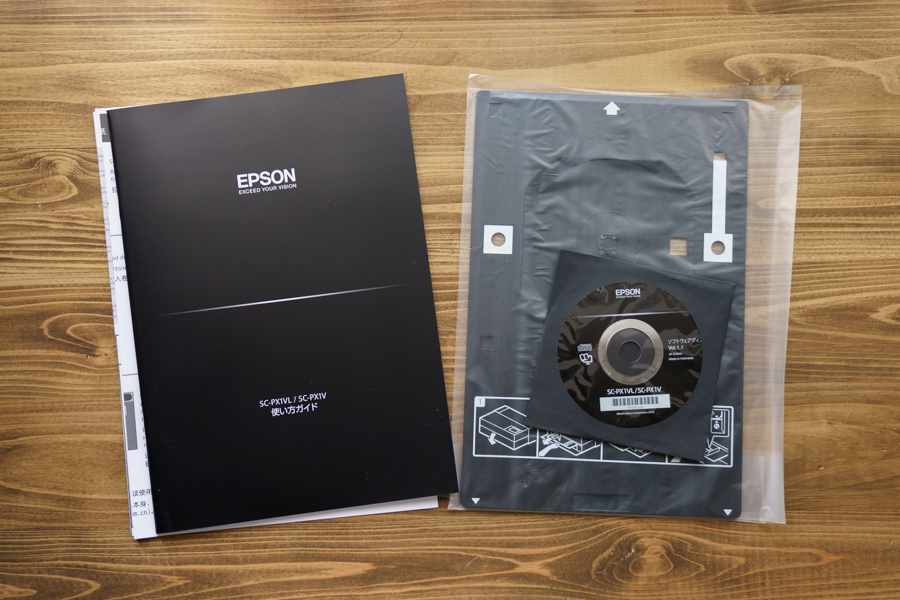
プリンターの保護材を取り外したら、インクカートリッジのセットをしていきます。プリンターの電源を入れ日時設定などを行った後、前面カバーを開け、プリンターカバーを開けます。カートリッジは15回ほど振ってから袋から取り出します。
プリンターに全てのインクカートリッジをセットしていきます。クリック感があるまで押し込みましょう。

全てのインクカートリッジをセットできたら、プリンターカバーとフロントカバーを閉じます。

操作パネルに初期補填開始のメッセージが表示されたら「OK」を押します。インクの補填は15分ほどかかります。操作パネルに「初期補填が終了しました」と表示されたら完了です。画面を閉じるとホーム画面に戻ります。
続いてパソコンとプリンターの接続を行います。ブラウザを立ち上げて「https://epson.sn」へアクセスします。
Setup Naviが開いたら検索窓から「SC-PX1V」で検索します。
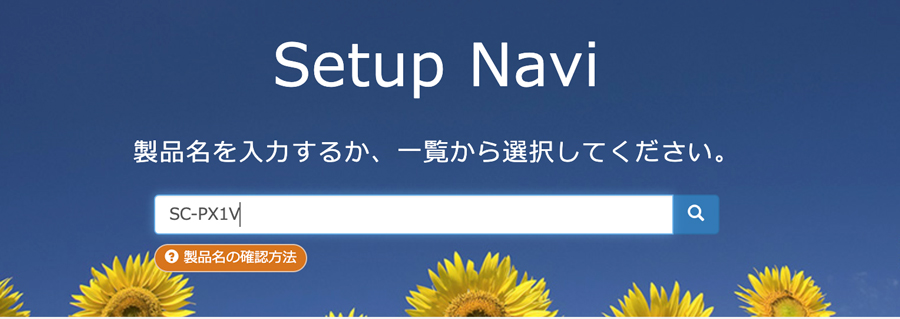
製品が表示されたら、「セットアップ」をクリックして次へ進みます。
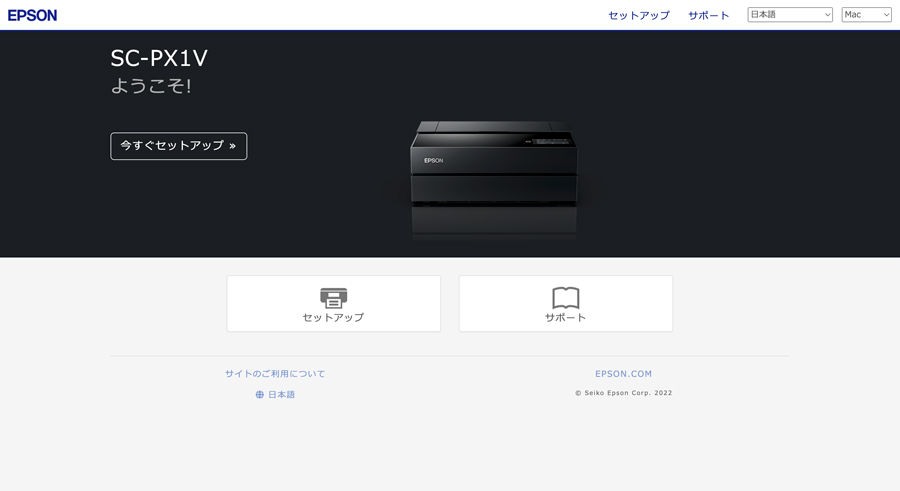
インストールに必要なdmgファイル(Macの場合)をダウンロードします。
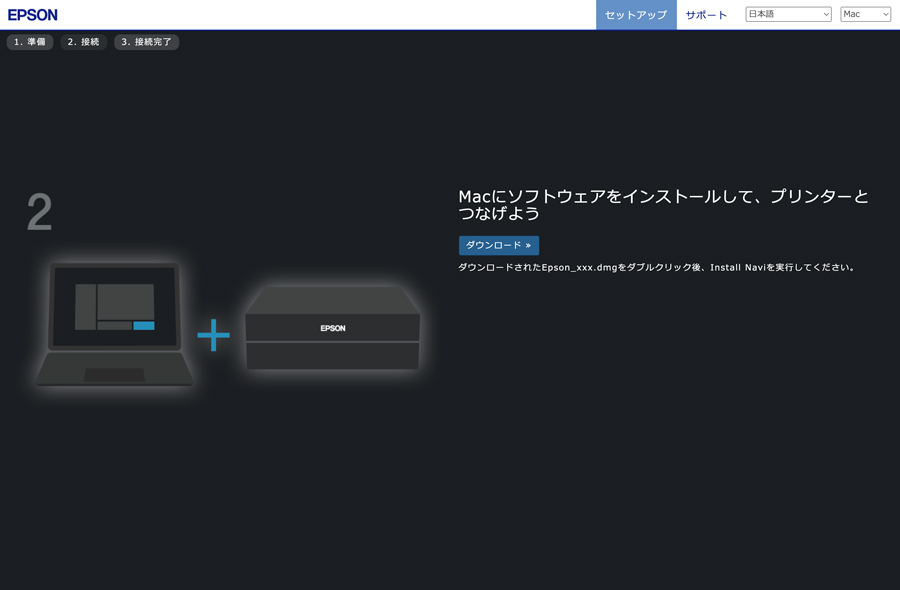
dmgファイルがダウンロードできたら、インストーラーを立ちあげて手順通りに進めていきます。
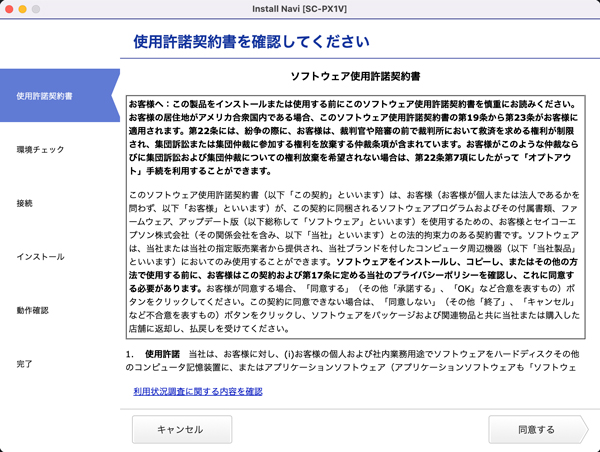
ソフトウェアのインストール、プリンタードライバーのダウンロードが終われば完了画面に移行します。
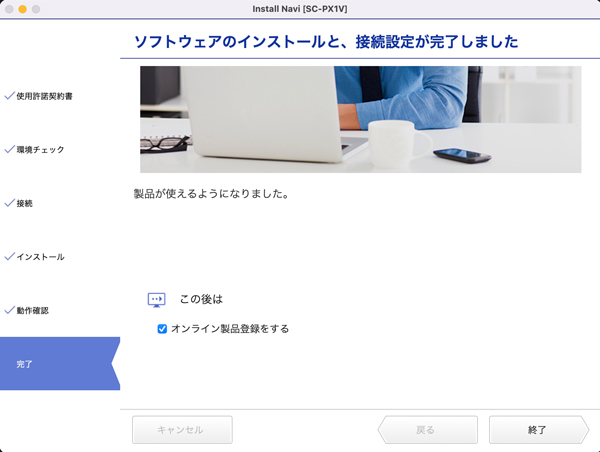
これでSC-PX1Vを使える状態になりました。早速プリントしていきます。
SC-PX1Vで実際にプリントしてみた

セットアップが完了したところで、SC-PX1Vを使って実際にプリントしてみます。今回はパソコン、スマートフォン、タブレットそれぞれでプリント。またカラープリントとモノクロプリント両方試してみました。
パソコンからカラープリント
まずはパソコンから。先ほどインストールした「Epson Print Layout」を使ってプリントしていきます。
まずはプリンターに給紙します。今回はピクトリコのセミグロスペーパーでプリントします。プリンター背面トレイを開いて最大まで引き出します。用紙ガイドを広げて印刷する面を手前にし縦長に用紙をセットします。

従来モデルのSC-PX5VⅡでは用紙ガイドが右揃えでしたが、SC-PX1Vではセンター揃えになっています。
用紙のセットが完了したら「Epson Print Layout」を起動し画像を読み込みます。読み込んだら右側のパネルから各種設定を行います。プリンター設定、用紙の設定、品質設定を行います。今回は印刷品質を「超高精細(漆黒)」に設定しました。

レイアウト設定はお好みで問題ありません。今回はA4の紙いっぱいにプリントしたかったので、「用紙全体を埋める」にチェックを入れました。設定が完了したら右下の印刷ボタンをクリックして印刷します。
するとプリンター側で画像データを受信し、プリントが始まります。プリント中は液晶モニターで画像の確認ができます。まとめてプリントする際に今どの写真をプリントしているのかが一目でわかるのはいいですね。

またプリンター本体天面部分はクリアになっていて、機内照明を搭載しています。それによりプリンターカバーを閉めたままでもプリント中の印刷状態を確認することができます。これが非常にカッコ良く、ずっと見ていられます。
写真では伝わらないので、動画をご用意しました。ぜひご覧ください。
そして待つこと約10分。写真が仕上がりました。
SC-PX1Vで実際にプリントした写真がこちらです。

非常に綺麗にプリントされています。解像度も素晴らしいですが暗部がひきしまっているのもあり、被写体の立体感がより感じられます。ブルー領域の表現も素晴らしいです。
寄って見ると、精緻なプリントに圧倒されます。筆者は普段ポートレートを撮影するので、プリントの際は人肌の色表現を必ずチェックしますが、SC-PX1Vを使ってプリントしたポートレート写真の肌色の表現や髪の毛の質感など素晴らしいものでした。

従来モデルと比較して表現力がアップしているのが実際にプリントして感じられました。
スマホ、タブレットからカラープリント
続いてスマホ、タブレットからカラープリントしてみます。Epson Print Layoutがスマートデバイスにも対応したことで、印刷のワークフローが進化しました。
最近はスマホやタブレットなどでも写真のレタッチをする人が増えたので、レタッチ後にそのままて手元のスマートデバイスでプリントまでできるのは便利ですね。
まずはEpson Print Layoutアプリをダウンロードします。App Storeで「Epson Print Layout」で検索しましょう。
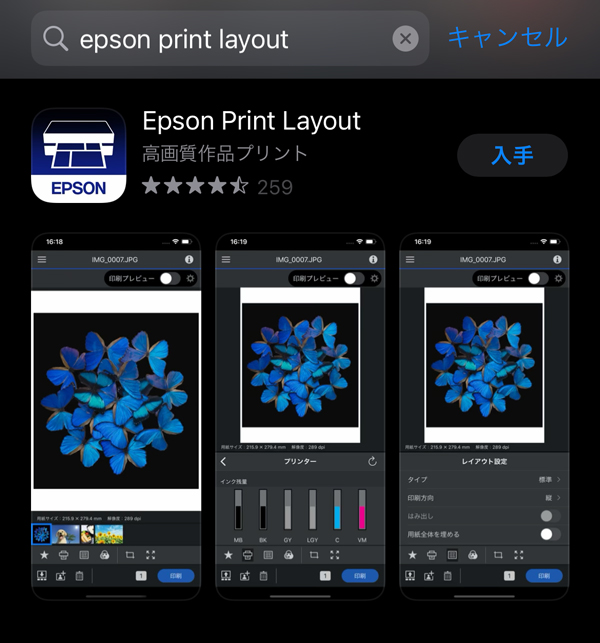
アプリをインストールし、立ちあげます。
そしてプリンターと接続を行います。同じWi-Fiに接続していたら自動で接続してくれます。プリンターとの接続が完了したら写真を読み込み設定画面へと進みます。
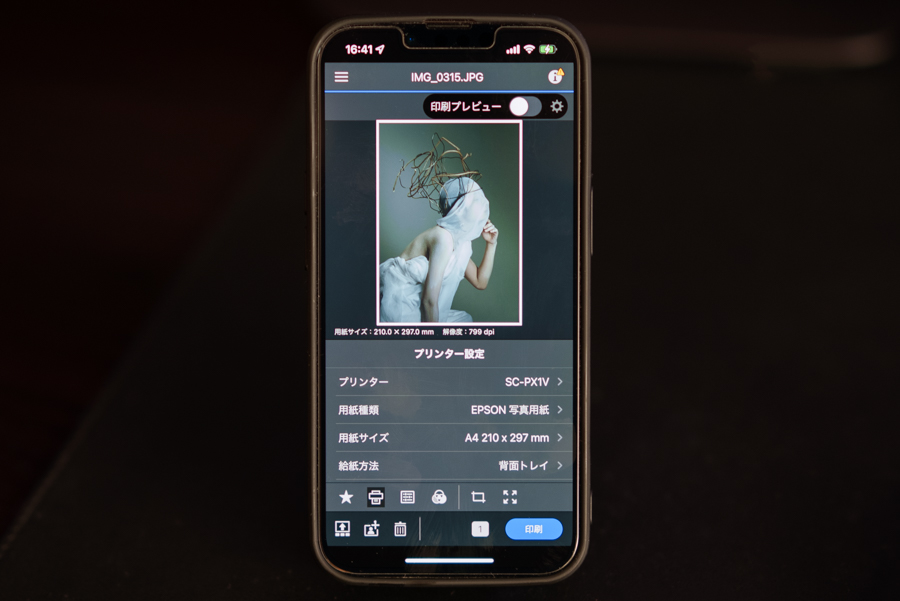
パソコンのEpson Print Layoutと同じ項目を設定できます。アプリのUIも優れているのでスマホアプリからでも操作はしやすかったです。特に迷うことはありませんでした。
ちなみにiPadで開くとこのような感じです。
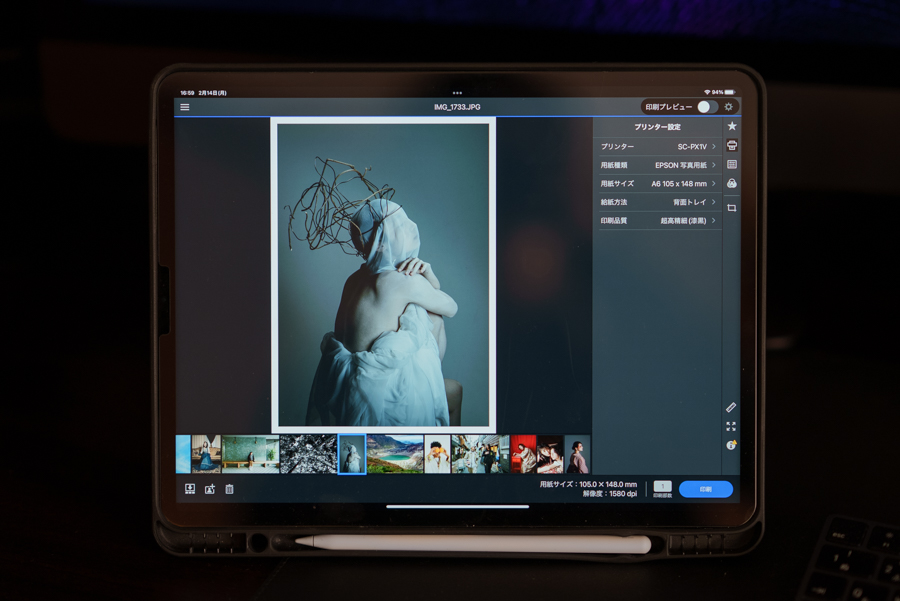
スマートフォンより画面が大きくなる分、操作性はやや上がります。プレビュー画面も大きく表示されるので、仕上がりイメージもわかりやすいです。
設定が完了したら印刷ボタンをタップし、プリントを開始します。プリント中アプリを途中で閉じてしまうとプリントも中断されてしまうので注意しましょう。

約10分ほどでプリント完了。スマートデバイスからもとっても簡単にプリントすることができました。
スマホやタブレットに入っている写真をプリントしたいときにアプリで手軽にできるのは良いなと感じました。
モノクロプリントしてみた
パソコン、タブレット、スマホからそれぞれカラープリントを試してみました。続いてモノクロプリントを試してみたいと思います。
まずはEpson Print Layoutでモノクロ写真を選びます。
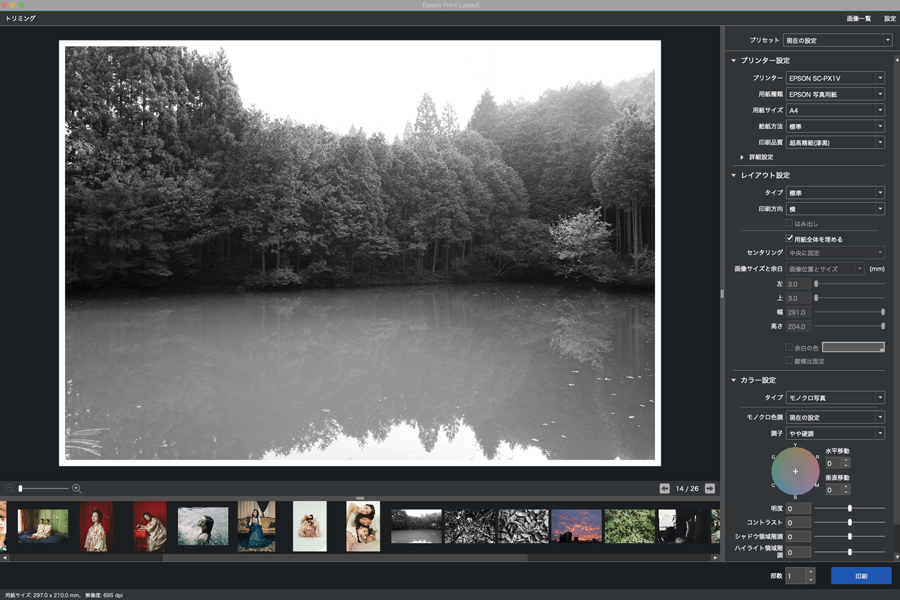
カラー設定のタイプから「モノクロ写真」を選択します。
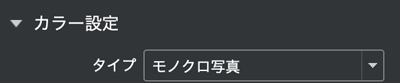
もともとカラーの写真でもタイプを「モノクロ写真」にすることでモノクロプリントが可能です。あとはモノクロ色調や調子の設定、基本設定を細かく行えます。
モノクロ色調を変えるだけでもガラッと印象が変わります。

色調を変えればモノクロのかたさを調整できます。
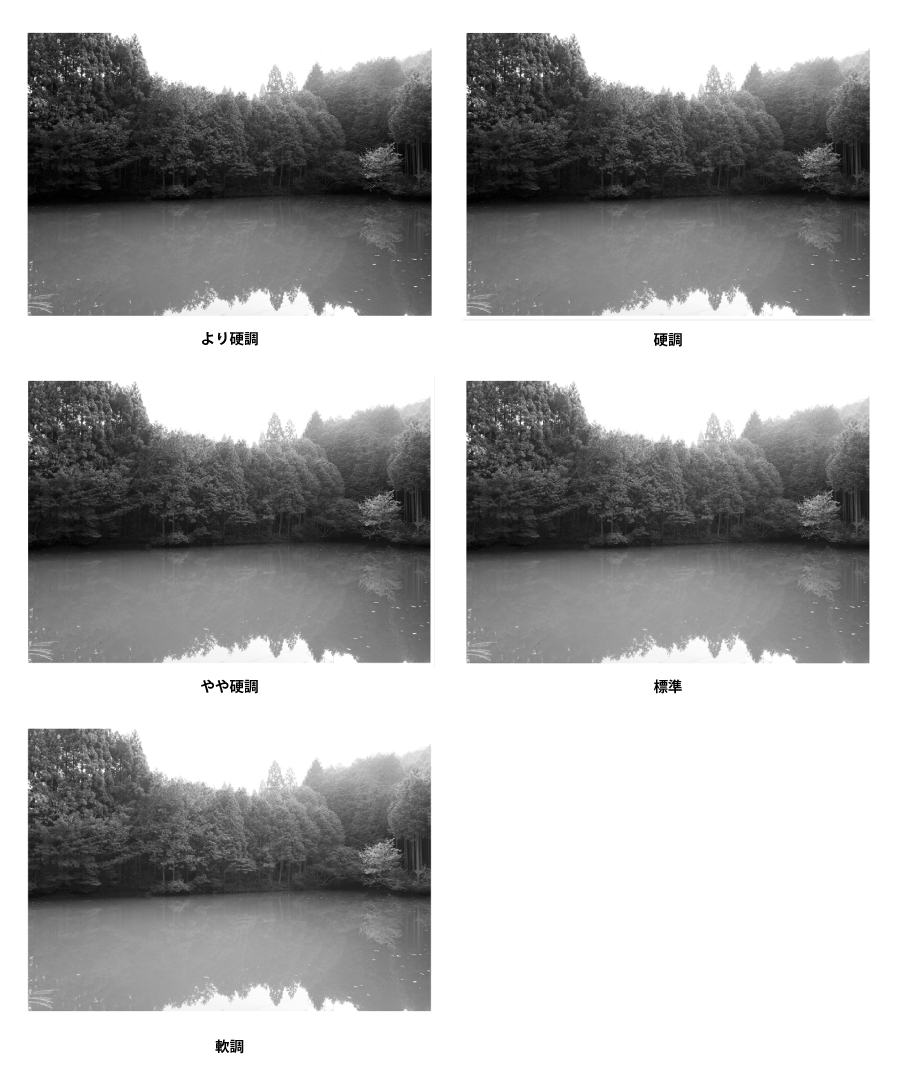
設定が完了したら印刷ボタンをクリックして印刷していきます。今回は純黒調(ニュートラル)の硬調で設定しました。
実際にプリントした写真がこちら。
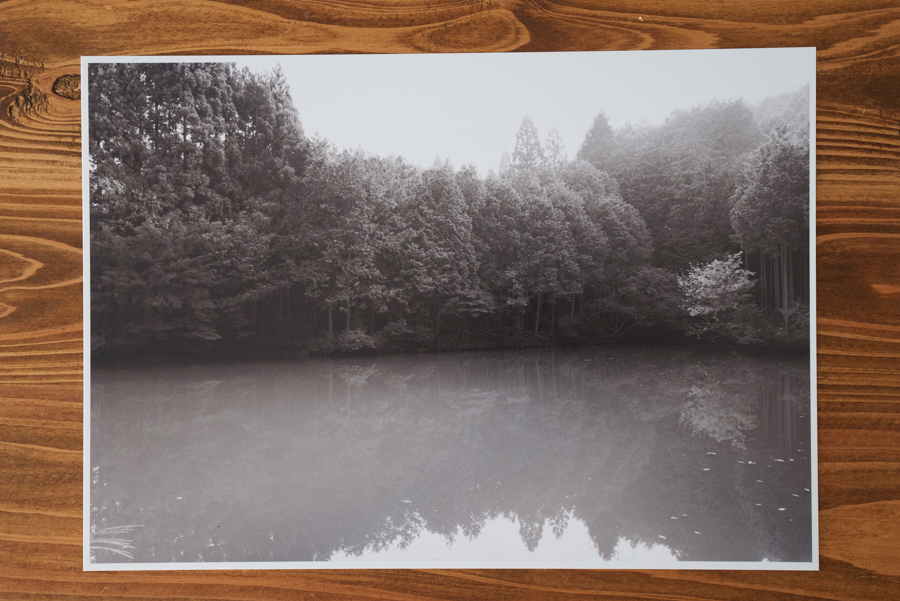

かなり暗部はひきしまっていますが、潰れることなくしっかりと表現されています。
別の写真のモノクロプリントがこちら。

野菜の質感まで精緻に表現されているのがよくわかります。
モノクロ写真の仕上がりが想像以上で感動しました。明部から暗部へのグラデーションも見事なものです。なかなか記事の中ではお伝えしにくいですが、実際にプリントした写真を手にとって見た時に大きい感動がありました。
SC-PX1Vを実際に使ってプリントしてみた感想

エプソン SC-PX1Vでたくさんプリントしてみました。実際に使用してみて感じたポイントをまとめました。
給紙性能が素晴らしい

SC-PX1Vは給紙性能が非常に優れていて、ペラペラの薄い紙でも、分厚い紙でも背面給紙で問題なく送ることができます。従来モデルのプリンターでは厚みのある用紙はフロント手差しで給紙しなければなりませんでしたが、その手間がSC-PX1Vではありません。
背面給紙でもプリントのズレやゆがみもなく、用紙が傷つくことも全くありませんでした。
インクカートリッジが大きくなった

従来モデルのSC-PX5VIIと比べるとインクカートリッジがかなり大きくなりました。大きくなったことでインク交換の頻度が減ります。
インク交換頻度が高いと都度インクを購入しなければならない手間がかかってしまうのと、インク交換中はその間プリントが必然的に止まってしまうので、時間のロスも気になります。
そういった手間や時間のロスが減ったのは嬉しいポイントでした。
モノクロの表現力がかなり高い
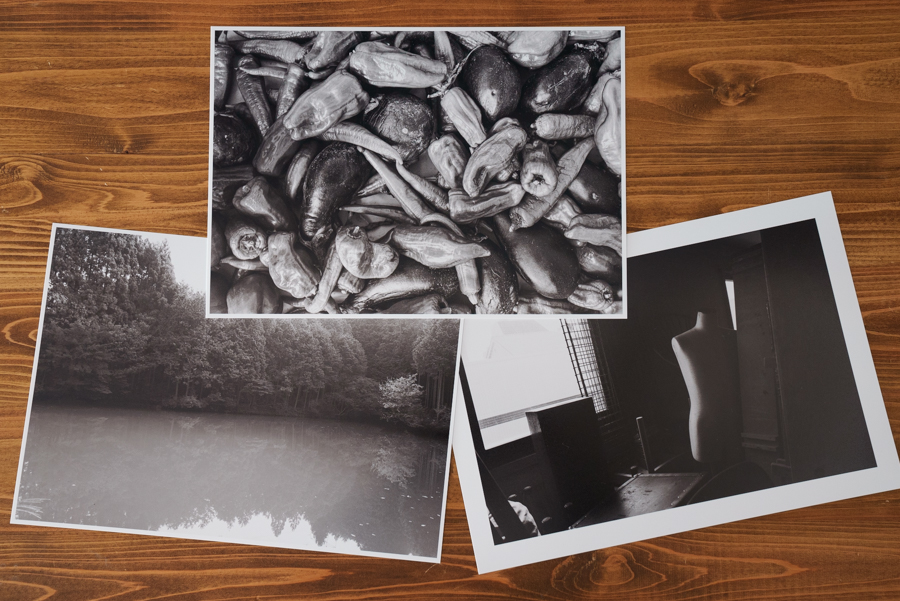
モノクロプリントは特に良かったです。非常にニュートラルなモノクロプリントで、従来モデルからの進化も感じられました。具体的にはライトグレーインクによるオーバーコートを実施することにより、厚みのある引き締まった黒の表現が可能になったみたいです。
安いプリンターだと黒が沈んでしまい、うまく表現できないことが多いのですが、SC-PX1Vでプリントしたモノクロ写真は黒が沈むことなくより深く綺麗な黒を表現できます。モノクロの力強さをより引き出せるプリンターになったなという印象でした。
コンパクトになり置き場所にも困らなくなった

SC-PX1Vは従来モデルのSC-PX5VIIと比べて体積比で約68%と大幅なサイズダウンを実現しています。これにより配置場所の幅は非常に広がったと思います。少し広めのデスクであればパソコンの横に設置することも難しくはありません。
特に横幅がSC-PX5VIIでは616mmあったのが、SC-PX1Vでは515mmになっていて、60cm幅のラックやデスクにも設置できるようになったのがありがたいです。
操作性が抜群に良くなった

液晶モニターの操作、インクカートリッジの交換、用紙のセット、全てにおいて操作性がよくなったと感じます。特に液晶モニターは格段に使いやすくなったと思います。従来モデルの液晶モニターはモニターの向きも変えることができず、タッチの反応もそんなに良くなかったので、Wi-Fiのパスワードを入れる時なんか一苦労でした。
SC-PX1Vはモニターサイズも大きくなり、向きも変えることができ、表示される情報もわかりやすく必要な情報が多いので使っていてストレスがありません。

SC-PX1Vはこんな方におすすめ

SC-PX1Vがおすすめな方をまとめてみました。普段から写真を人に見せる機会のある方であれば間違いなく買いだと思います。普段はそんなに写真のプリントはしないという方でも「写真の上達をしたい」、「プリンターの購入を考えていて長く使えるプリンターが欲しい」とお考えの方であればSC-PX1Vはおすすめです。
- 自宅でこだわって作品制作したい方
- モノクロ写真を綺麗にプリントしたい方
- 写真作品を人に見せる機会がある方
- ハイスペックでコンパクトなプリンターが欲しい方
SC-PX1Vを導入して写真と向き合う時間が増えた

SC-PX1Vを導入し、今まで撮影してきた作品を再プリントするようになり、結果として写真と向き合う時間が増えました。写真は撮るだけでなく、撮った後もプリントすることで無限に楽しむことができます。高機能で表現力の高いプリンターが自宅に1つあるだけで、自分のタイミングでいつでもプリントできるようになれば、印刷の知識も身につくので写真の上達も早くなると個人的には思います。
特に最近ではコロナの影響もあり以前ほど活発に写真を撮りに行くことができなくなりました。こんな時だからこそプリンターを導入して過去に撮影してきた作品をプリントして自宅で写真を楽しむにはいいタイミングかもしれません。
普段からプリントをしておけば、写真展などの展示での表現力は確実に上がります。SC-PX1Vはプロの写真家はもちろん、作品撮りを普段からしている写真愛好家には間違いなくおすすめのプリンターです。
SC-PX1Vまとめ
以上、エプソン SC-PX1Vの使用レビューをお届けしました。SC-PX1Vを導入後、さまざまな種類のプリント用紙でプリントを試してみましたがどの用紙にも美しくプリントすることができました。写真用紙を変えるだけで写真の見え方は大きく変わるので、綺麗にプリントできるプリンターがあると写真家としての表現の幅も広がります。これから長く愛用できるプリンターとなりそうです。
興味のある方はぜひチェックしてみてください。

























