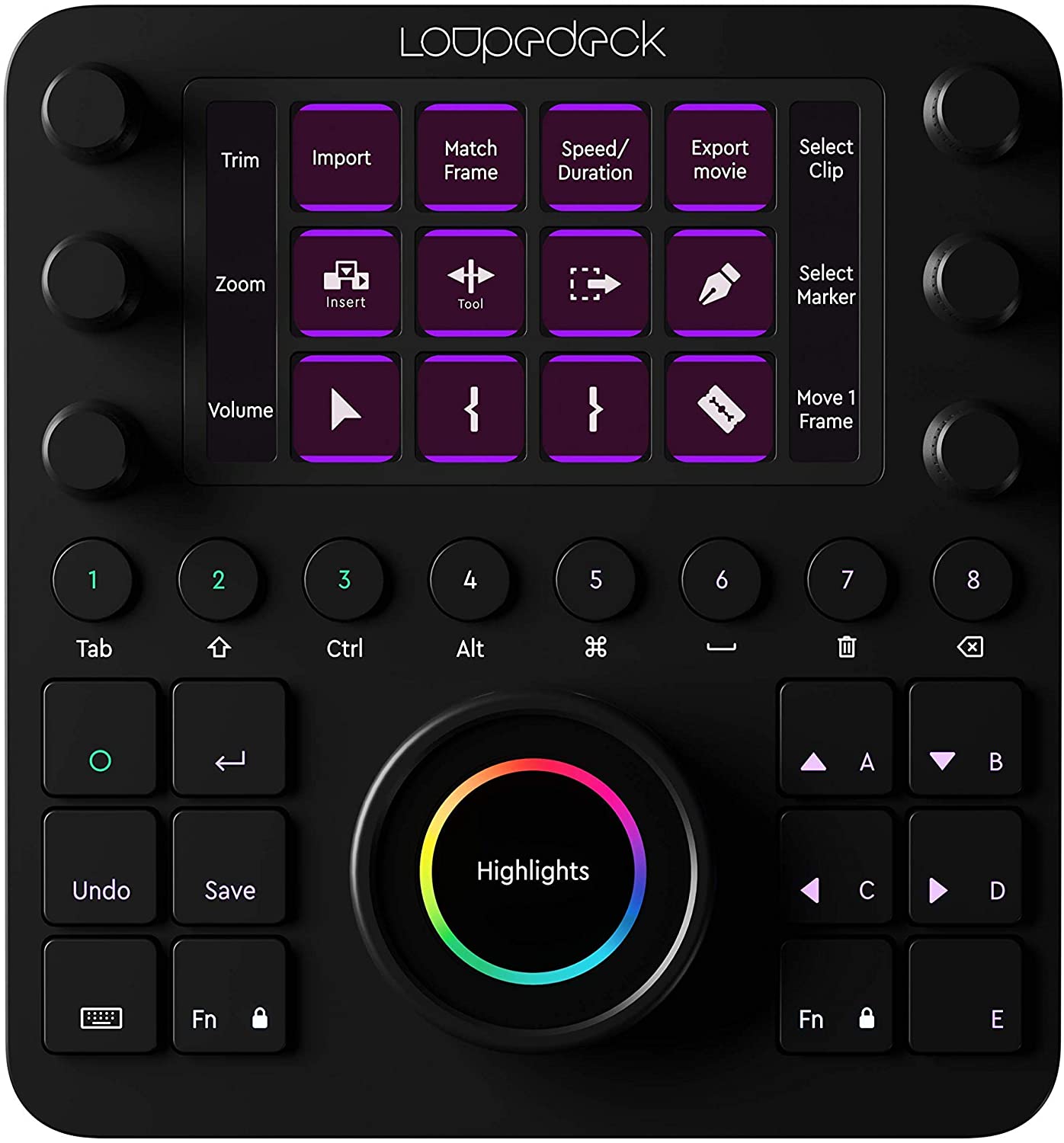日頃より制作作業の時間が長い、クリエイターにおすすめする作業効率化アイテム「Loupedeck Creative Tool (CT)」のレビューをお届けします。
Loupedeck CTはPhotoshopやIllustrator、Lightroom 、Premiere Pro、After EffectsなどのAdobe製アプリに対応した編集コントローラーです。
さまざまなショートカットやアクションを実行できることはもちろん、自由にカスタマイズすることもできるので、自分だけの作業効率化アイテムになります。
具体的には導入することによってこのような恩恵があります。
- 作業効率化(作業時間短縮)
- マウスでは難しい直感的な操作が可能
- より直感的な操作で、制作物の質も高くなりやすい
今回はLoupedeck CTの製品ご提供をいただいたので、機能や特徴、使用感などを詳しく解説していきます。
この記事を書いた人

プロカメラマン小野友暉
大阪で活動するフォトグラファー / 映像クリエイター。年間書籍「プロカメラマンFile」2018-2020に選出&掲載。日本最大の写真の祭典「関西御苗場2018」でレビュアー賞獲得。仕事では広告写真や動画制作、写真教室講師等務める。毎月20〜30万円のガジェットや機材を購入するガジェットマニア。
Loupedeckとは?
 出典:Loupedeck JP
出典:Loupedeck JP
フィンランドに本社を置くLoupedeck社は、直感的なクリエイティブ制作をサポートするコントローラーを開発提供しているテック系の会社です。
2016年にクラウドファンディングで資金調達を行い、366,361ユーロ(日本円で約4800万円)を集める大成功を収めて設立されました。
現在、Loupedeck製品は「Loupedeck+」「Loupedeck Creative Tool (CT)」「Loupedeck Live」の3つのラインナップがあります。
その中でも今回ご紹介する「Loupedeck Creative Tool (CT)」は2020年3月12日に発売された製品で、幅広いアプリに対応し、非常に高機能でクリエイター必見のプロフェッショナル向け編集用コントローラです。
Loupedeck CTの開封
それではさっそく届いたLoupedeck CTを開封していきます。
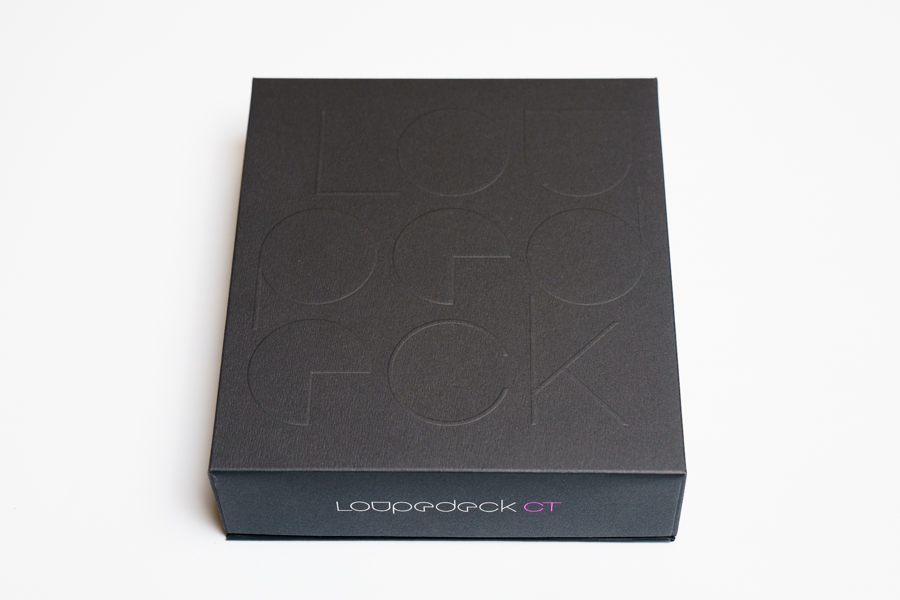
外箱のデザインもかっこいいです。
こちら開封すると

すっぽりとLoupedeck CTが収まっています。無駄のない感じもオシャレですね。
こちら中身を全て出しました。

とてもシンプルな内容となっていて中身は
- Loupedeck CT本体
- 接続ケーブル USB-C
- USB変換
- クイックガイド
となっています。
本体はマットな質感で、ハードウェアとして非常に高級感があります。

製品デザインもかなりイケているので、作業デスクに置いてあるだけでもテンションが上がります。
Loupedeck CTの対応ソフトウェア
Loupedeck CTはAdobeをはじめ、さまざまなクリエイティブソフトウェアに対応しています。
- Ableton Live10
- Adobe After Effects CC
- Adobe Audition CC
- Adobe Illustrator CC
- Adobe Lightroom Classic CC
- Adobe Photoshop CC
- Adobe Premiere Pro CC
- Capture One
- Final Cut Pro X
- OBS Studio
- Spotify Premium
- Streamlabs OBS
- Twitch
これらのソフトウェアを普段から使っている方であれば導入する価値があります。
実際に使ってみた

実際にLoupedeck CTを使って、ショートカットのカスタマイズと画像編集をしてみました。
ソフトウェアのインストール
まずはコントローラーの設定を行うためのLoupedeckソフトウェアをインストールします。

公式サイトのインストールページよりインストーラーをダウンロードします。ソフトウェアはWindowsとMacに両対応しています。
インストーラーでソフトをインストールします。インストールは手順通りに進めれば問題ありません。
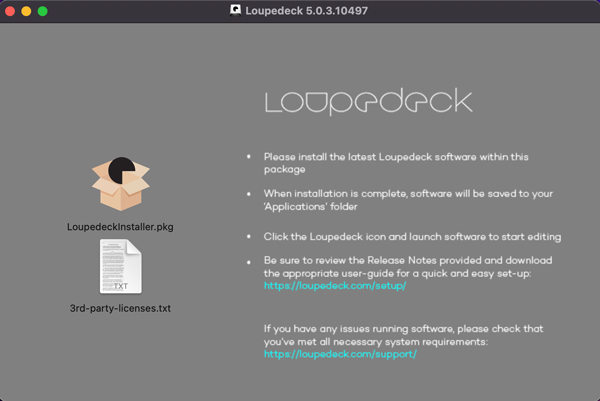
インストールが完了したら自動でLoupedeckソフトウェアが立ち上がります。初回起動時は英語のチュートリアル画面が表示されます。確認しながら次へ進みましょう。
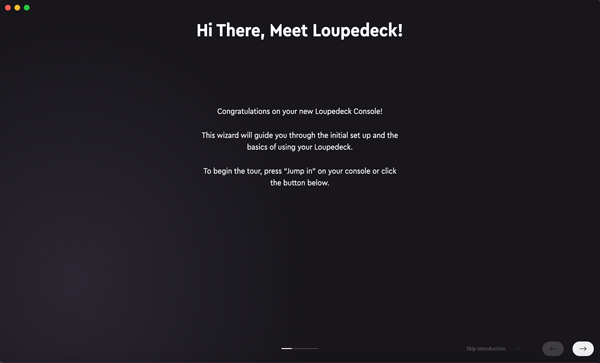
こちらのソフトウェアの設定画面が出てくればインストール完了です。
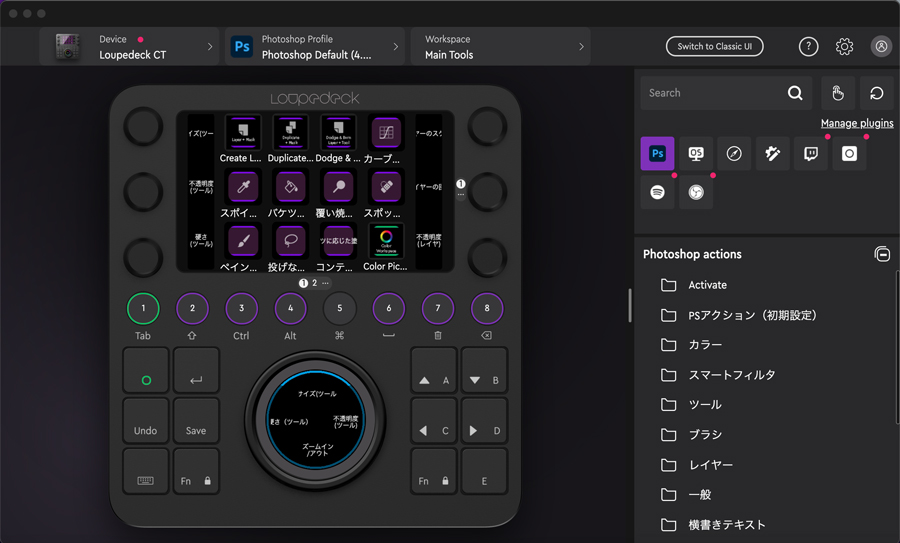
デフォルトで対応ソフトウェアのプリセットが追加されているので、そのままでも使用可能です。自分用にカスタマイズする際はLoupedeckソフトウェアから好きな機能やショートカットを好きなボタンに割り当てることができます。
Loupedeckソフトでカスタマイズ
インストールしたLoupedeckソフトウェアでカスタマイズを行いたいと思います。Loupedeck CTではAdobeアプリを立ち上げていなくても、通常のデスクトップ画面でもよく使うショートカットキーやアクションを登録しておくことで普段の操作を便利にできます。
筆者は毎朝パソコンを立ち上げて、Googleアナリティクス(サイトのアクセス解析のWebページ)を見るので今回はそのアクションを追加してみます。
まずはLoupedeckソフトウェアで操作したい項目のカテゴリのアイコンを選びます。左から「デスクトップアクション」「ナビゲーションアクション」「カスタマイズアクション」「Spotify Premiumアクション」と並んでいますが、今回は「カスタムアクション」のアイコンを選択します。
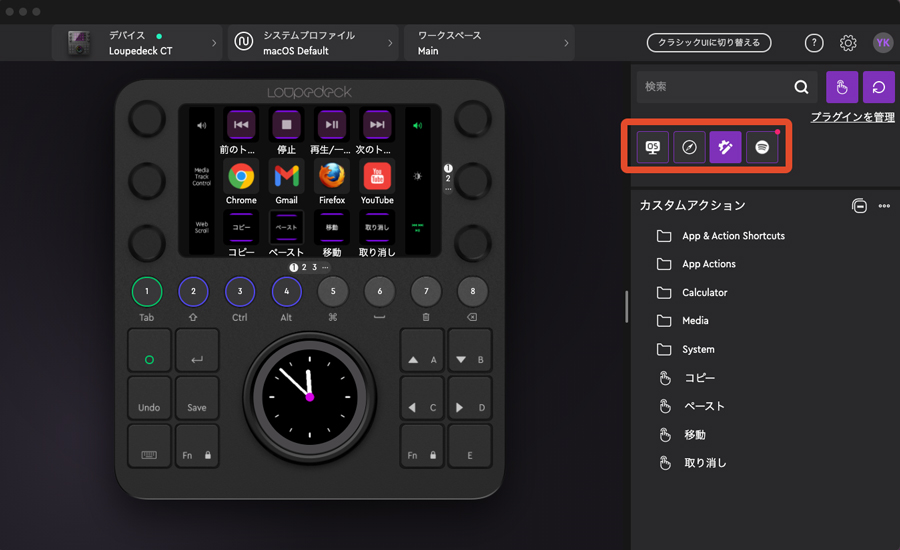
続いて、新規でアクションを追加していくため、カスタムアクションという文字の横にある「…」をクリックして「Web Page」を選択します。
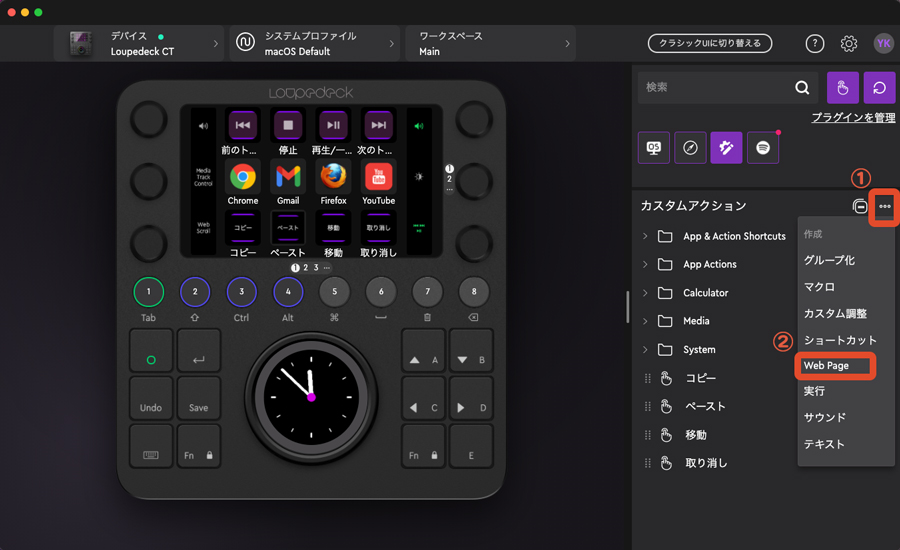
すると右下の方に、「カスタムアクションを新規作成」と出るので、名前とWeb PageのURLを設定します。
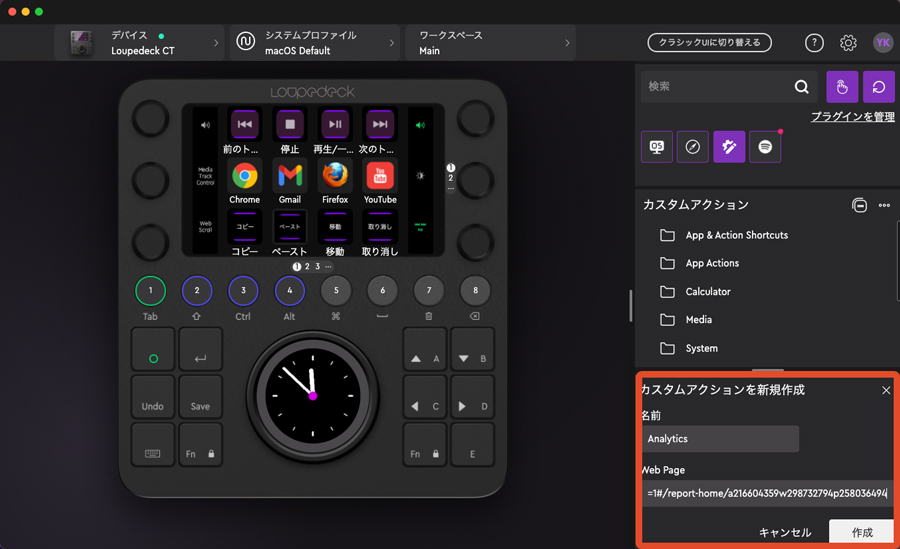
設定したら、「作成」ボタンをクリックします。
するとアイコンエディタが開くので、今回はGoogleアナリティクスのアイコンをアップロードしました。
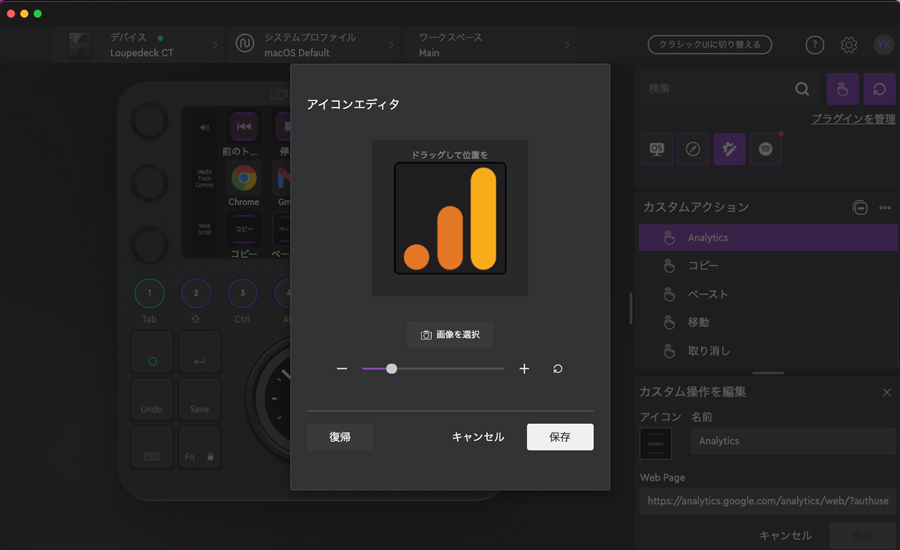
アイコンは自由に入れ替えられるので、自身で作ったオリジナルのアイコンも設定できます。大きさを調整し「保存」をクリックでショートカットが作成されます。
あとは作成したショートカットを左側のLoupedeck CTの配置したいボタンの位置にドラッグして追加します。
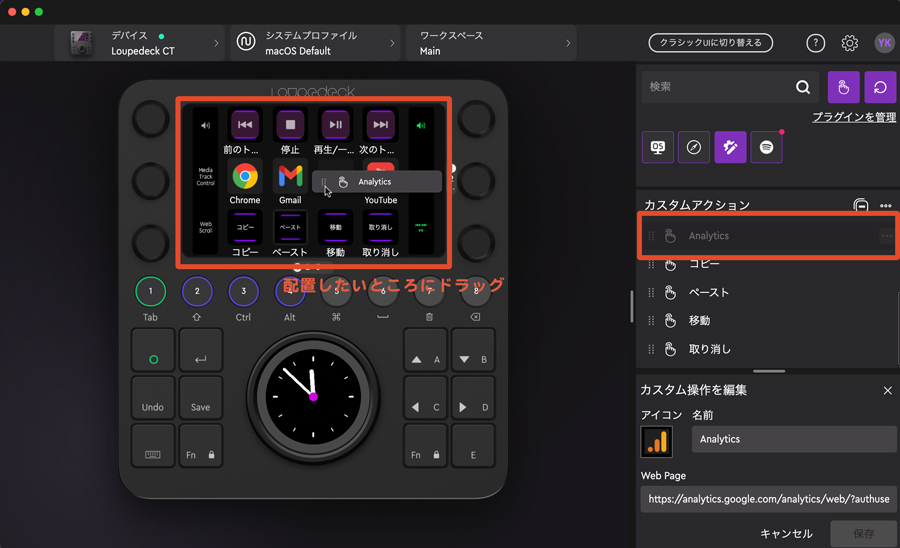
するとアナリティクスのアイコンが追加されました。

実際のLoupedeck CTのタッチパネルにも反映されていれば成功です。

とっても簡単にカスタマイズできました。これでワンクリックでアナリティクスを確認できるようになりました。
Lightroomで画像編集してみた
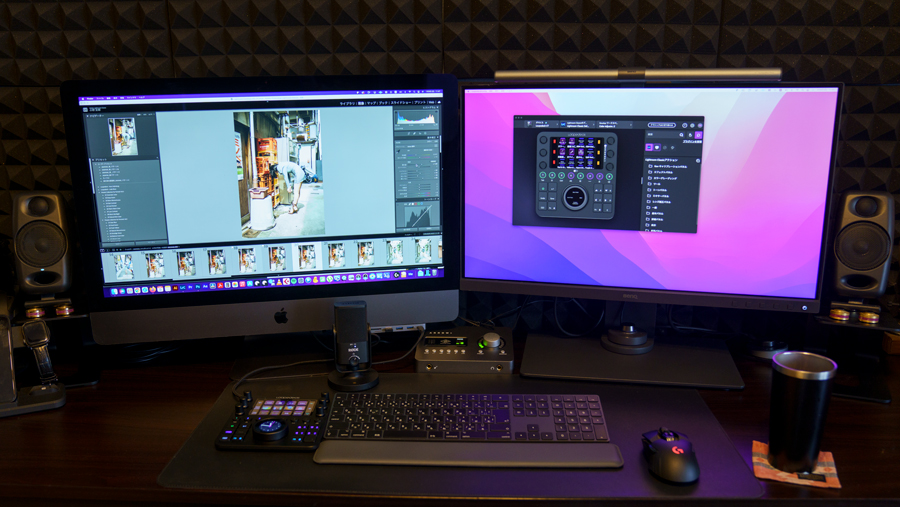
次にLoupedeck CTを使ってAdobe Lightroomで写真現像、レタッチを行いました。
まずは何百枚と撮影した写真の中からレタッチする写真にフラグをつけていきます。筆者はこのフラグをつけたり、ラベルをつけたりといった作業を結構するので、Loupedeckソフトウェアからカスタマイズしてタッチパネルの手前の方に「フラグの採用/解除」や「ラベル」を配置しました。
他にもよく使いそうなズームイン、ズームアウト、Photoshopで開くコマンド、段階フィルター、円形フィルター、などを配置しています。

ちなみにフラグを立てる作業はキーボードのコマンドでもワンタッチで同じことができますが、Loupedeck CTではタッチパネルでアイコンも表示されるので、非常にわかりやすくキーボードでは起こり得るタイプミスもなくなります。
セレクトが終わり、一枚ずつ色補正(ホワイトバランス調整)と明るさ補正をしていきます。色温度と露光量は元々ツマミに設定してあったので、ツマミを回しながら調整します。

これが非常に使いやすく、マウスでやるより桁違いにスムーズかつ、直感的に調整できます。一度使うとマウスには戻れなくなりそうなくらい快適でした。現像の枚数は多い場合は確実に時間短縮になります。マウスを細かく動かすことも無くなるので、腱鞘炎のリスクも軽減されそうです。
またタッチパネルのボタンは押した時に振動するので、しっかり押した感じも感じられます。こういった細かい配慮がよく考えられているなと感じます。
Loupedeck CTを使って、結果写真のセレクト〜セレクトした写真20枚のレタッチ作業を約40分で仕上げることができました。
肌感にはなりますが、いつも通りマウスとキーボードのみで作業していたら+15分くらいはかかっていたんじゃないかと思います。
Loupedeck CTを使いこなすまでは時間はかかってしまいますが、使いこなしさえすれば大幅に時間短縮できることは間違いありません。
実際に使ってわかったLoupedeck CTのいいところ

実際に使用してわかったLoupedeck CTのいいところをまとめました。
まずハードウェアとしての質が高い

ダイヤルボタン、ホイール、ツマミ、タッチ式ボタン、物理ボタンの操作感が非常に良いです。ボタンを押した時の感触もそうですが、ホイールやツマミはマウスでは難しい感覚的な操作が可能になります。作業効率化はもちろん、編集の精度も上がるのではないでしょうか。
本体はアルミニウム製でマットな質感となっており、ずっと触っていられます。程よい重厚感もあり、スタイリッシュなデザインも含めハードウェアとしての質は価格相応、もしくはそれ以上に感じました。
カスタマイズの幅が広く、簡単
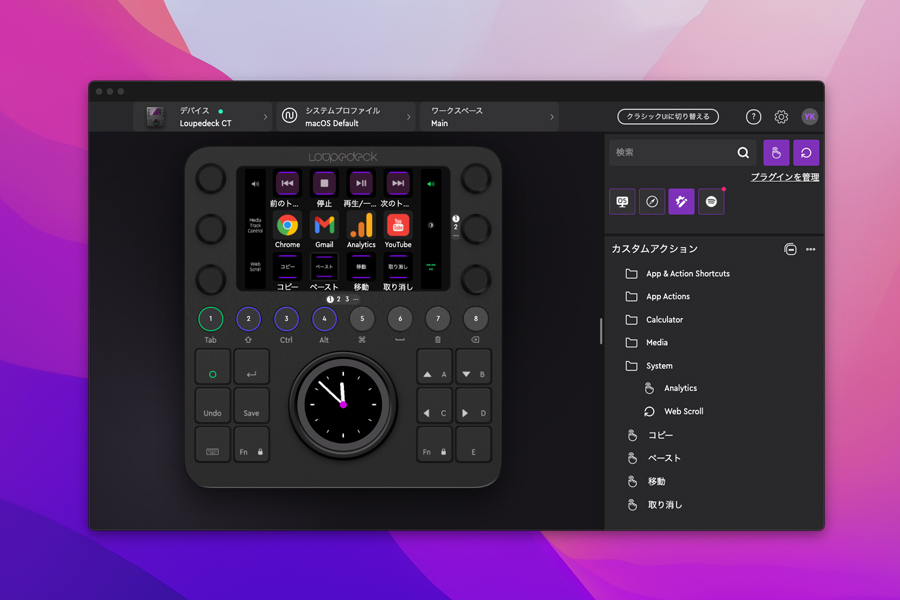
Loupedeck CTはAdobeアプリでの操作はもちろん、アプリを立ち上げていない時でも使用することができます。Loupedeckソフトウェア使って、よく使うショートカットをカスタマイズすることで、毎日の作業効率が上がります。
先程紹介した手順でとても簡単にカスタマイズできます。またカスタマイズの幅も非常に広いので、パソコンで行う作業の大体のことはワンボタンでできるようになります。
具体的には毎日見ているWebサイトをワンボタンで開いたり、ファイルのコピーやペースト、移動や、取り消しなどの複数キーのコマンドもワンボタンでできるようになったりします。
コンパクト設計で場所を取らない

Loupedeck CTは非常にコンパクトな設計なので、デスクの場所をあまり取りません。本体サイズは横幅約15cm、縦幅約16cmとほぼ正方形の形です。筆者は普段デスクトップPCで使っていて、テンキー付きのキーボード&マウスの横に置いてますが、デスク幅80cmほどあれば十分です。ノートPCで使う場合は60cm幅のデスクでも十分だと思います。
また別売りでLoupedeck CT専用トラベルケースも用意されています。

専用ケースに入れて持ち歩いて外出先での使用も気軽にできます。
Loupedeck CTの惜しいところ
続いて、実際に使って感じたLoupedeck CTの惜しいところをご紹介します。
接続方法が今のところ有線のみ

現時点では有線での接続にしか対応していません。ケーブルの断線で使えなくなるのも怖いですし、外出先での作業やデスク周りがごちゃごちゃなることを考えると無線接続で使いたいところでした。
だた、Bluetoothは内蔵されているようなので、今後のソフトウェアアップデートで無線接続が可能になるそうです。今後のアップデートに期待です。
Loupedeck CTはこんな人におすすめ

Adobeアプリを定期的に使われる方、デザイナー、フォトグラファー、映像クリエイターといったプロのクリエイターにおすすめです。
これからプロを目指しているクリエイター方にも良いと思います。Adobeアプリを使った制作時間が長い方であれば、Loupedeck CTを導入することで普段のワークフローが大幅に改善されます。生産性もきっと上がることでしょう。
Loupedeck CT まとめ
以上、Loupedeck CTのレビューをお届けしました。
Adobe Creative Cloudコンプリートプランを契約しているユーザーであれば導入の価値がかなりあると思います。なかなか高価な値段ですが、毎日のワークフローが快適になり、時間の節約にもなることを考えれば安いもんだと個人的には感じました。
興味のあるクリエイターはぜひ購入を検討してみてはいかがでしょうか?