


僕は普段、デジタルカメラだけでなく、フィルムカメラでも写真を撮ります。

多いときは月にフィルム20〜30本くらい撮ることもあります。
ということもあり、はい!ご覧のとおり、お家には大量のネガがあります。
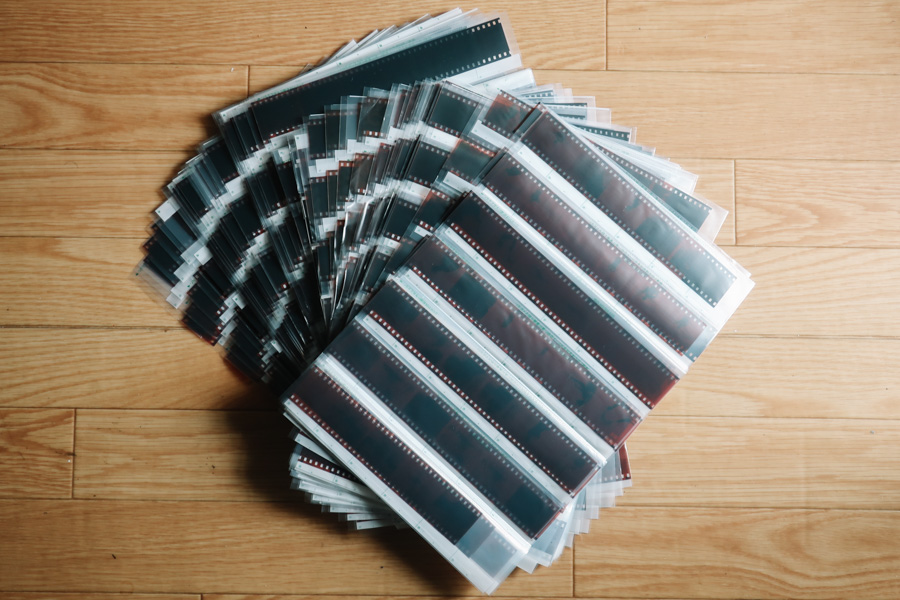
この大量のネガをデータ化するために、ハイエンドフィルムスキャナーであるEPSON GT-X980を購入しました!

フィルムスキャナーEPSON GT-X980で実際にスキャンし、データ化する手順をレビューがてら紹介したいと思います。
フィルムスキャナーとは

僕もフィルムカメラに手を出すまでは存在すら知りませんでした…。フィルムスキャナーとはフィルムカメラで撮影後に現像したネガや、ポジをスキャンして、データ化してくれるとっても便利な機械です。そんなもの使わなくても、写真屋さんで現像ついでにCD書き込みというオプションを頼めば、簡単にデータ化してくれるのですが、画像サイズや、写真の色合いなど、自分好みにできませんし、何よりコストもバカになりません。
CD書き込み(データ化)にどれくらいコストがかかるかについては過去記事でもまとめています。
写真屋さんに大きいサイズでスキャンしてもらうこともできるのはできるのですが、今度は時間がかかってしまいます。(大体1週間〜)そこで自分でスキャンできたら一番いいなと考えて、1万円代で買える格安のフィルムスキャナーを買ったのですが…

このようにあまり綺麗に色がでませんでした。
そこでもう少しスペックの高いものが欲しくなり、探してみたところ今回のハイエンドフィルムスキャナーEPSON GT-X980のフィルムスキャナーを見つけて、さっそく乗り換えました。
GT-X980の概要・スペック
EPSON GT-X980は35mm、ブローニー、4×5フィルムなど、様々なフィルムに対応する、高品質フィルムスキャナーです。プロの写真家、カメラマンも愛用している人は多いです。専用のフィルムフォルダーがついています。

なぜGT-X980が高画質でのスキャンが可能なのかというと、「デュアルレンズシステム」を搭載し、フィルムホルダーを使用する場合と、原稿台に原稿をセットする場合でレンズを使い分けているのです。なので常に最適で最高な画質でスキャンしてくれるのです!
スペックはざっとこの通り。
| 機種名 | GT-X980 |
|---|---|
| タイプ | A4フラットベッド |
| 最大読取範囲 | 216×297 mm |
| 光学解像度 | 6,400dpi(フィルムホルダー使用時) |
| センサー | α-Hyper CCD II オンチップマイクロレンズ付 6ラインカラーCCD(R/G/B×2ライン) |
| インターフェース | USB2.0 |
| 原稿サイズ | A4、USレターサイズ |
| 光源 | 白色LED |
| 幅x高さx奥行き | 308×152.5×503 mm |
| 重量 | 6.6 kg |
スペック見てもよくわからないと思うので実際にスキャンしていきます!
GT-980でネガフィルムをスキャンしてみた!

まずはフィルムフォルダーにフィルムをセットしていきます。

フィルムをセットする前にまずはホコリが極力入らないようにブロアーを使ってホコリを飛ばします。

ハクバ写真産業ハイパワーブロアープロM(ブルー)KMC-61MBL

ブロアーでホコリを飛ばします。これでもかってくらいしつこくやったほうがいいです。
ホコリを飛ばし終えたらフィルムをセットしていきます。

フィルムをさわるときは指紋がつかないように写真整理用の手袋を着用しましょう。
エツミ ETSUMI 整理用手袋 フリーサイズ 1双入り E-706

はい、 フィルムがセットできました。フィルムホルダーにフィルムのセット方向なども書いてあるので簡単です。
一気にたくさんスキャンしたい場合はフィルム最大で3列セットできます。

このフィルムフォルダーはとっても優秀で、フィルムホルダーとスキャンするレンズとの距離を調整するための高さも5段階で調整できます。納得のいく高さでピント位置の調整を細かくできます。

それでは続いて、スキャナーに移ります。スキャナーの方でもブロアーでホコリ除去します。

これでもかってくらいにしといたほうがいいです。
ちなみにブロアー以外にもホコリ除去にこんな便利なアイテムがあります。

静電気防止ブラシです。

普通にブラシをかけるだけでホコリ除去できます。これも持っていて損はないアイテムです。ほかにも「エアダスター」というスプレー式の空気を噴射してホコリを除去するアイテムもあります。少々コストはかかりますが、ホコリ除去としては優秀です!
はい、それではフィルムホルダーをセットしていきます。

フィルムフォルダーとスキャナー側にある「三角マーク」を合わせるようにセットします。

セットした後はもう一度ブロアーでホコリを飛ばします。
後は原稿カバーをとじてスキャン!と言いたいところですが、その前に、保護マットを外すのを忘れずに!フィルムスキャンの場合は保護マットを外した状態でスキャンします。

保護マットを外します。

はい、この状態でスキャンしていきましょう。これが意外と忘れがちなので、注意が必要です。

原稿カバーを閉じて、後はPC側で操作します。
「EPSON Scan」のアプリを起動!
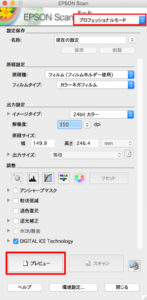
とりあえず今回は「プロフェッショナルモード」でスキャンしていきます。ちなみに他には「全自動モード」と「ホームモード」があります。原稿種がフィルムで、フィルムタイプがカラーネガフィルムであることを確認してプレビューを押します。
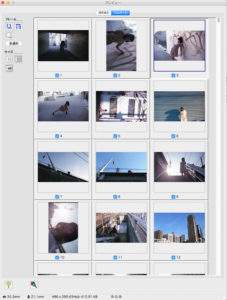
するとプレビュー用のサムネイルができました。調整したい写真を選んでダブルクリックします。
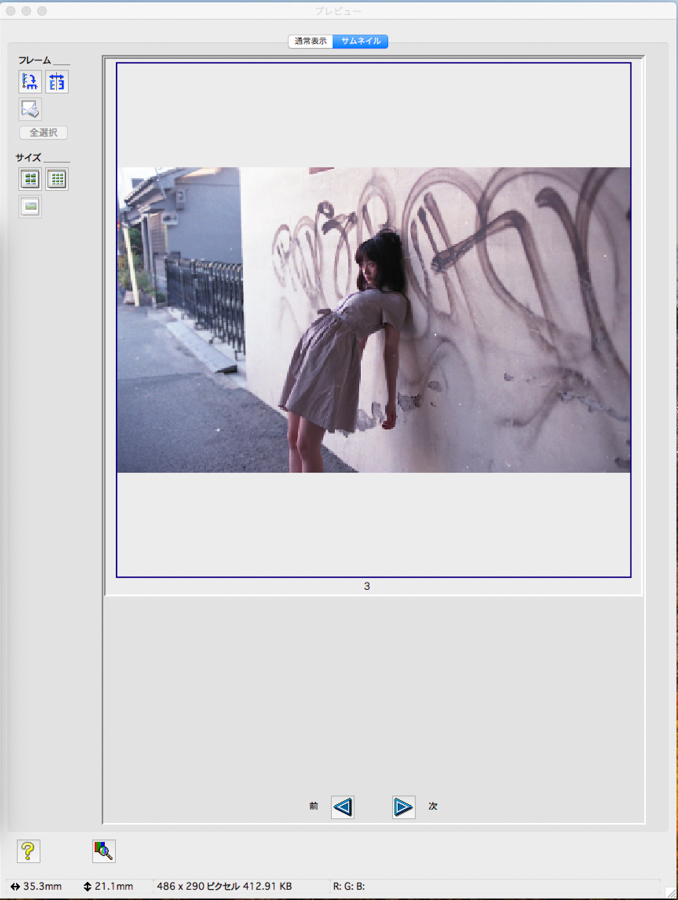
このように画像が大きくなりました。ここで写真をみながら明るさや色味を調整していきます。
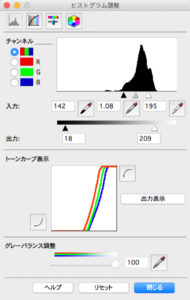
今回はヒストグラム調整や…
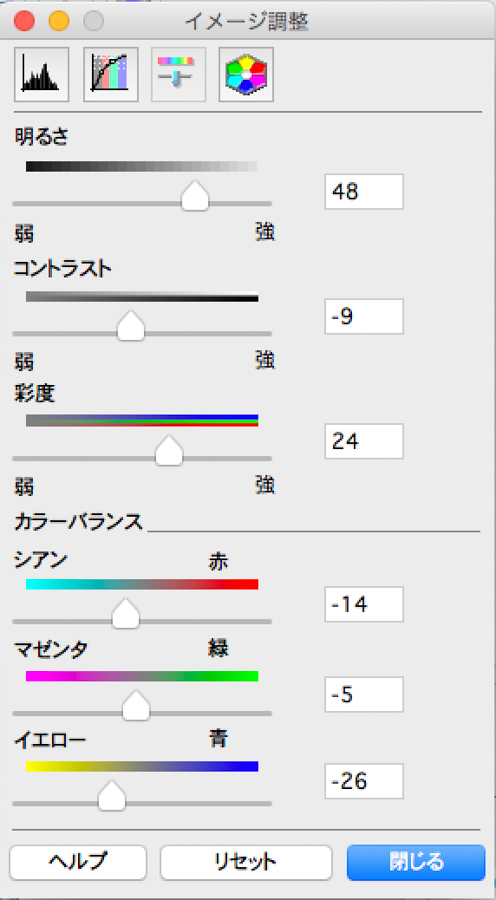
イメージ調整をいじりました。
色味の調整が終わりました。
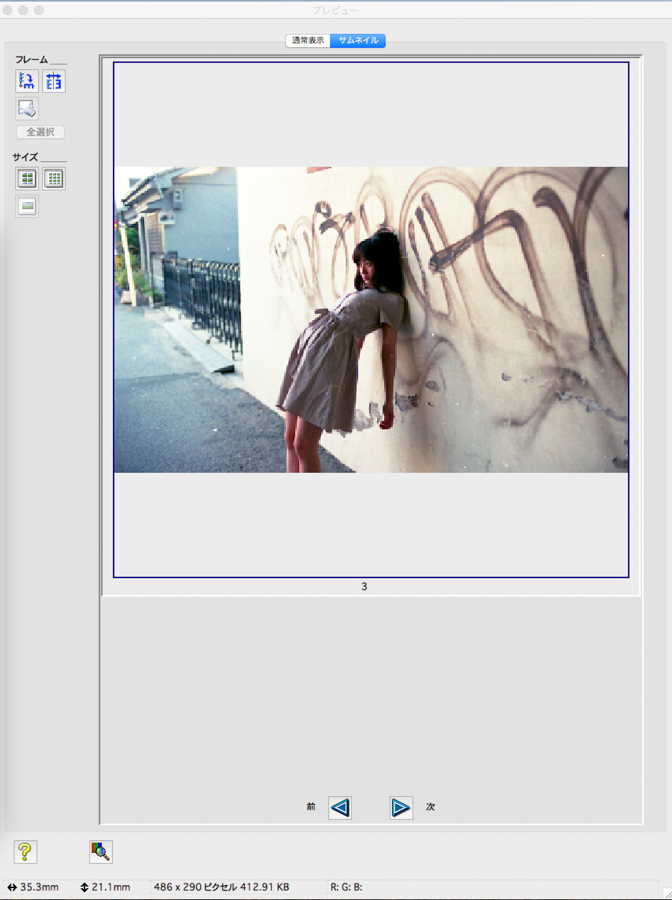
サムネイル一覧に戻り、スキャンしたい画像を選びます。
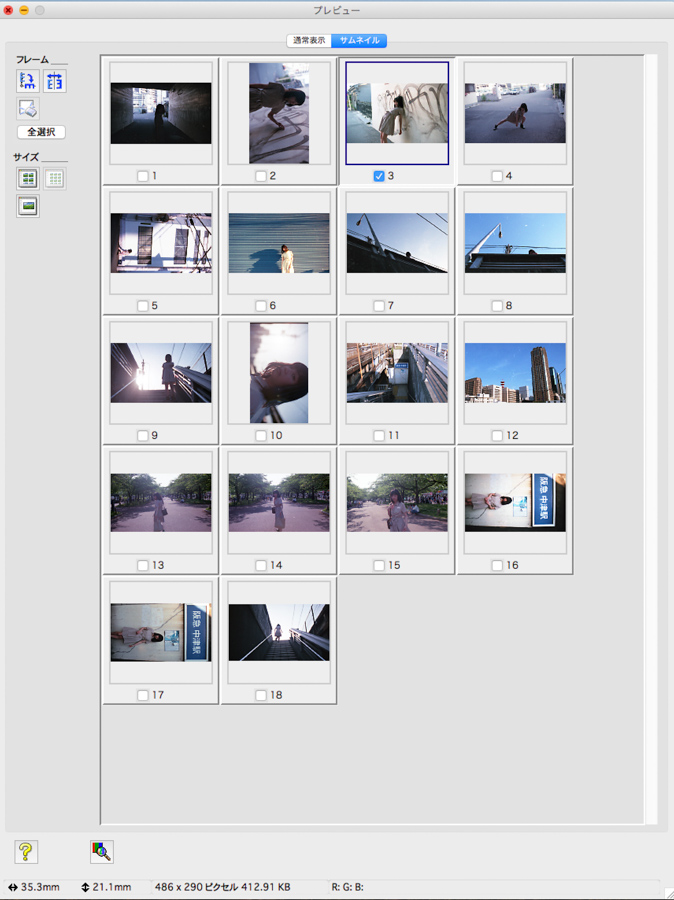
そして、出力サイズを選びます。(今回はA4)問題なければそのままスキャンボタンをクリック。
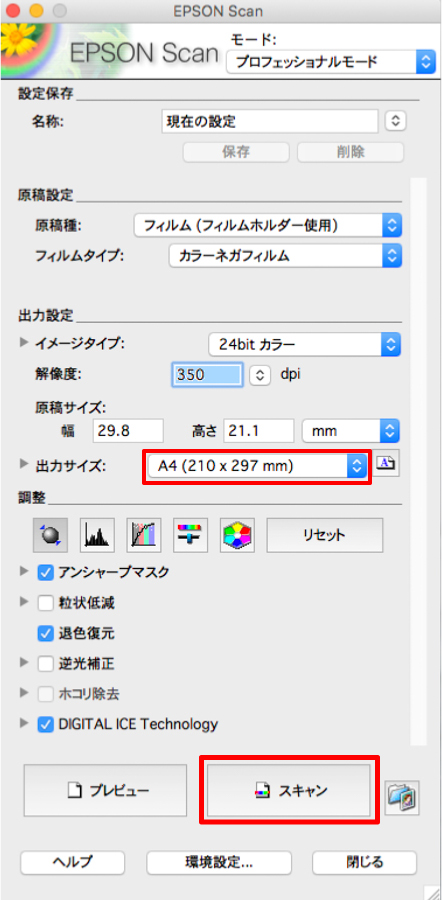
すると保存場所や拡張子を選ぶ画面になるので、選択します。
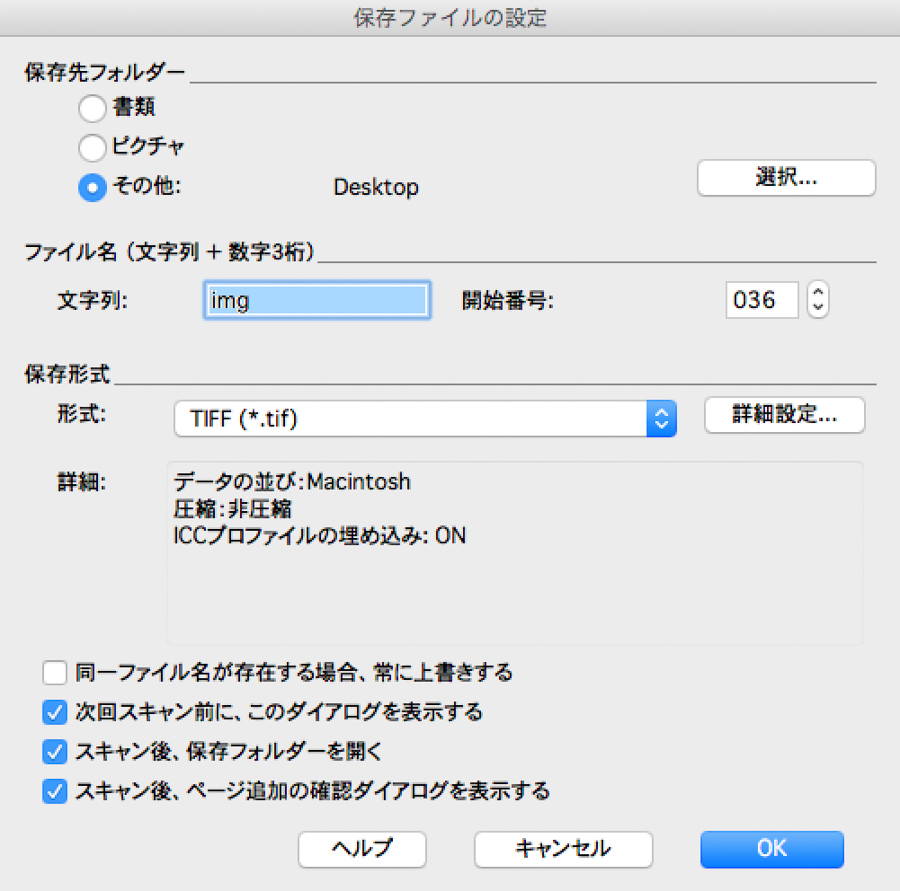
スキャンが始まるので、しばらく待ちます。
・・・
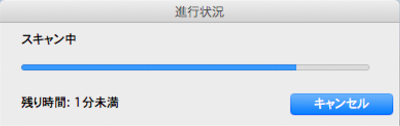
・・・
・・・
数分後やっとスキャンが終わりました。
実際にスキャンした画像がこちら!


どうでしょう!1万円代のフィルムスキャナーに比べると色もしっかりと綺麗に出ていますね!さすがはハイエンドフィルムスキャナー!
さらに大きいサイズでもスキャンできるので、大きなサイズでプリントしたい場合などもGT-X980あれば自分で納得いくまで調整できますね。作品作りの幅も大きく広がりますね。
プリント写真をスキャンしてみる
今度はプリント写真をスキャンしてデータ化したいと思います。

原稿台にプリント写真をおきます。

そして、フィルムホルダー使用時は保護マットを外してスキャンしましたが、今度は保護マットは装着した状態でスキャンします。

そして、蓋をしめてスキャンしていきます。

今度は原稿種を「反射原稿」にしてプレビューします。
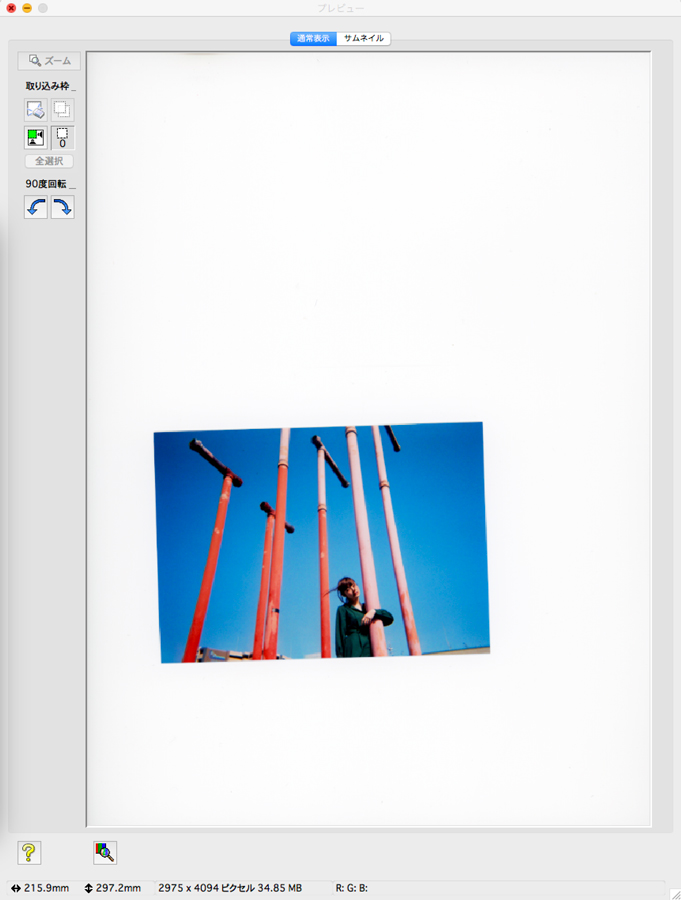
ネガフィルムのスキャンとやり方はそんなに変わらないので、具体的なPCでの操作はここでは割愛します…。
数分後、実際にスキャンした画像がこちら!


プリント写真をスキャンすると独特の質感になりますね。プリント写真にもよりますが色はこちらの方がほとんどの場合濃くなります。EPSON GT-X980はフィルムスキャナーとしてももちろんですが、普通のスキャナーとしてもかなり高画質でスキャンできます。これが全て家でできてしまうというのが夢のようです…!
GT-X980を使ってみて感じたこと
実際にEPSON GT-X980を使ってスキャンしてみて感じたことをまとめていきたいと思います。
「DIGITAL ICE」機能が素晴らしすぎる!
GT-X980に搭載された「DIGITAL ICE」というフィルムに付着した細かなゴミや傷、ホコリなどを自動検出して除去してくれる機能が素晴らしく使えます!この機能をオンにしてスキャンすればある程度ゴミが残っていても、綺麗に仕上がります。ただ時間がかかるのが難点なのですが、スピードを優先する「DIGITAL ICE Lite」という機能もあるので、臨機応変に対応できます。
実際に「DIGITAL ICE」をオンにしてスキャンした画像とオフにしてスキャンした画像を比較してみます。

どうでしょうか?オフの方はゴミが目立ちますね…。オンにしてスキャンした画像は目視ではゴミは確認できません。スキャンに時間はかかってしまうものの、スキャンしてからゴミ除去する方が時間はかかると思うので、この機能はとてもありがたく感じます。
スキャンにちょっと時間がかかる
インターフェースが古いからなのか、スキャンにそれなりの時間を要します。取り込みサイズが大きくなればなるほど、画質が良くなればなるほど時間がかかるので、枚数が多いとけっこう大変な作業になります。時間に余裕のない人だと、写真屋さんでCD書き込みを依頼する方がいい場合もあります。
ホコリ除去が大変なので除去アイテムが必要
使い方紹介している時もしつこいくらいに何度もやりましたが、ホコリ除去が思ったより大変です。気を抜いたらすぐにホコリが入ってくるので、根気強く何度も何度もホコリを除去しないといけません。ブロアー、静電気防止ブラシ、エアダスターのいずれかは必須になってくると思います。
自分好みの色合いでスキャンできる
さすがハイエンドのスキャナーということもあり、色はしっかりと綺麗に出ます。高画質のスキャンを実現してくれるので、「買ってよかった」と思えます。また、写真屋さんに頼まなくてもよくなるので、コストも抑えることができます。フィルムカメラはお金がかかるので、質をキープしつつ、節約できるのは嬉しいですね。
使いこなしが難しいが、最高のスキャナーなのは確か!
一連の操作を覚えて、実際に使いこなせるようになるまでが大変難しく感じました。慣れるまでに、それなりに時間がかかるかもしれません。マニュアルも購入した時についていましたが、ちょっと説明が不十分に感じました。結局ネットでいろんな情報を集めて、ようやくスキャンできました…。DTPの知識など、あればスムーズにスキャンできるような気がします。ですが、しっかりと使いこなすことさえできれば最高のスキャナーとなることは間違い無いです!
最後に
以上、ハイエンドフィルムスキャナーEPSON GT-X980で35mmネガフィルムとプリント写真をスキャンしてみました。スキャンにしてはやはり高いですし、使いこなすまでがなかなか大変ですが、慣れてくれば5万円の価値は十分にあるスキャナーだと思います。フィルムカメラユーザーにはとってもありがたいスキャナーです。

ハクバ写真産業ハイパワーブロアープロM(ブルー)KMC-61MBL
エツミ ETSUMI 整理用手袋 フリーサイズ 1双入り E-706




























