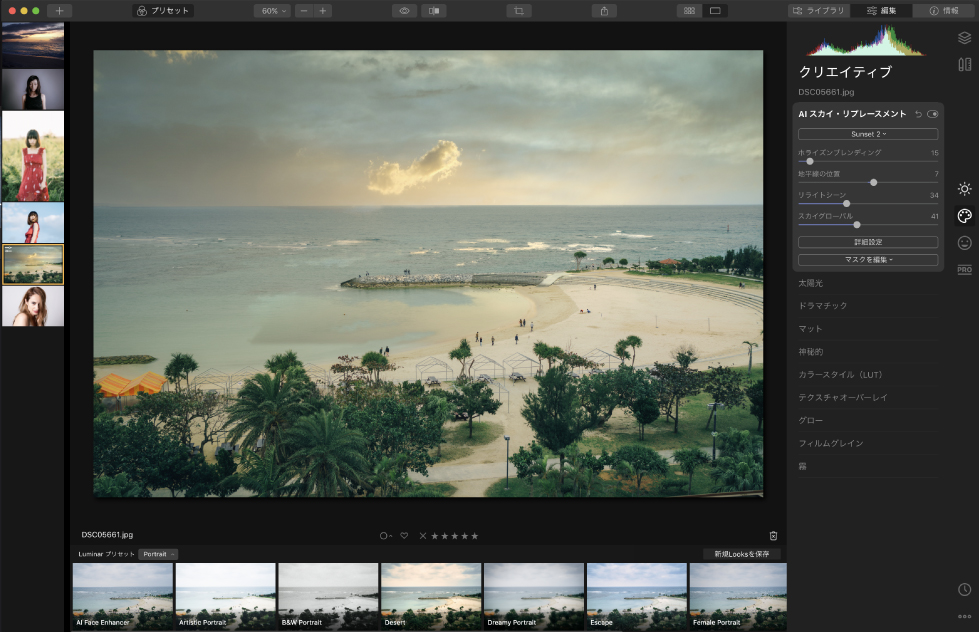

今回、AIによる編集で、写真を簡単にレタッチすることが可能な海外のソフトウェア「Luminar 4」を使って実際に写真編集を行ったので、使い方やレビューもかねてご紹介したいと思います。結論から言うとかなり優秀な写真編集ソフトでした!
「Luminar 4」とは?
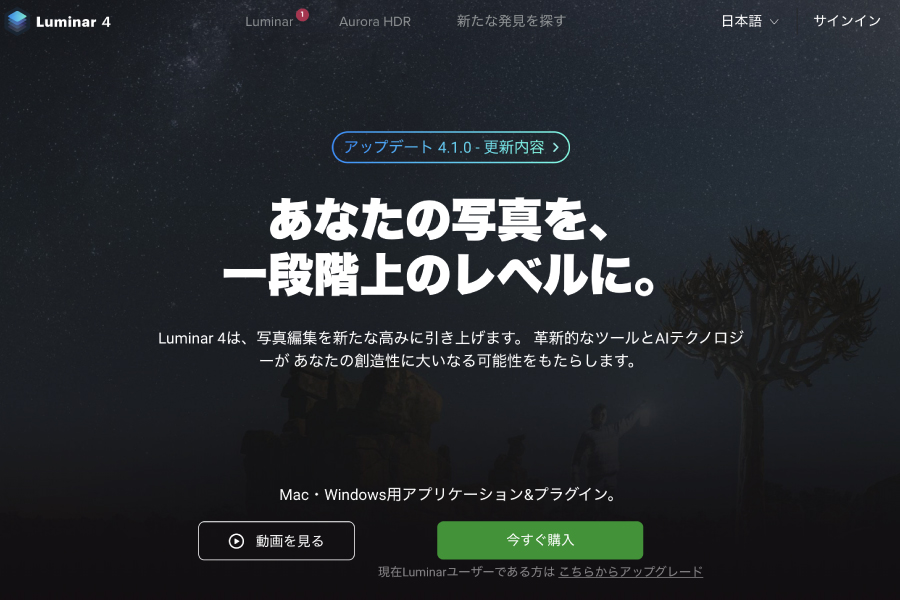
出典:https://skylum.com/jp/luminar
「Luminar 4」とは、AIテクノロジーと革命的なツールで新しい写真編集を実現してくれる写真編集ソフトウェアです。もっとも特徴的なのがAIテクノロジーによる写真編集で、ワンクリックで風景写真の合成や人物写真の肌補正をしてくれるというもの。
Adobe PhotoshopやLightroomとも互換性があり、プラグインとして利用することもできます。もちろん、「Luminar 4」単体でも利用することもできるので、自身の用途にあった使い方が可能です。
「Luminar 4」をダウンロード
早速「Luminar 4」公式ページからダウンロードしていきます。
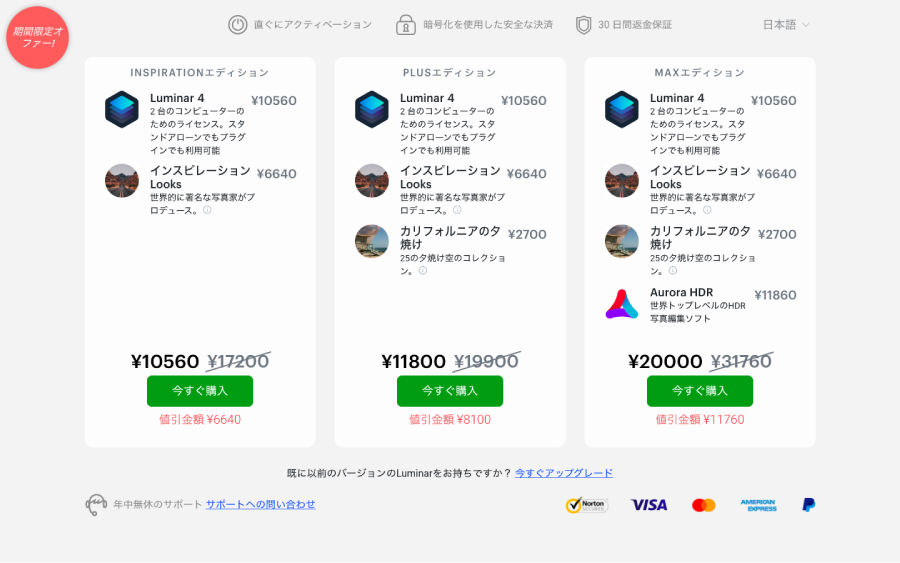
出典:https://skylum.com/jp/luminar
こちら有償のソフトとなるため、先に購入しなければなりません。現状3つのプランがあり、金額に応じて使える機能も変わってきます。
30日間の返金保証もついているので、購入後「思っていたのと違う」となっても30日以内であれば返金してもらえます。
とりあえずお試しで使いたいという方はDEMO版もあるのでそちらをダウンロードしてみることをおすすめします。
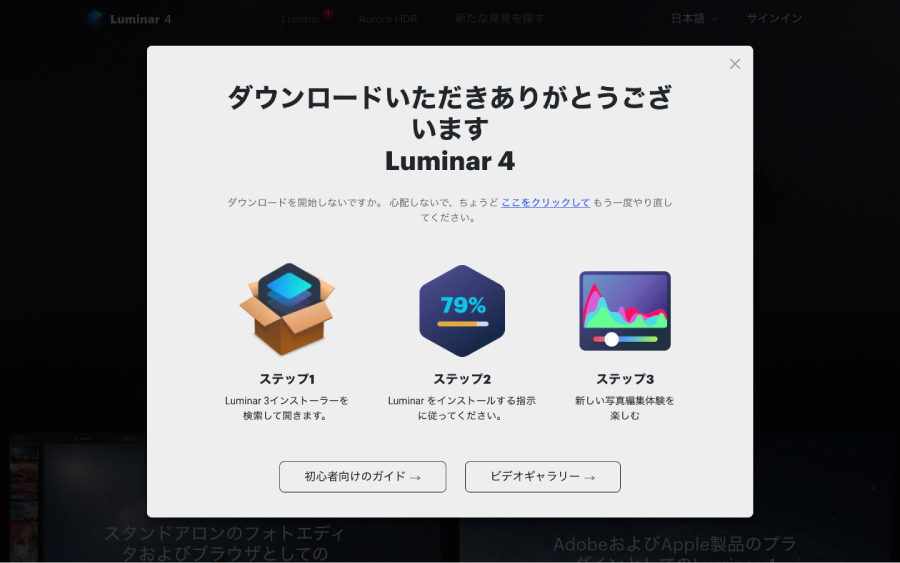
出典:https://skylum.com/jp/luminar
「Luminar 4」のインストーラーをダウンロードします。
ダウンロードが完了したら、インストーラーを起動します。
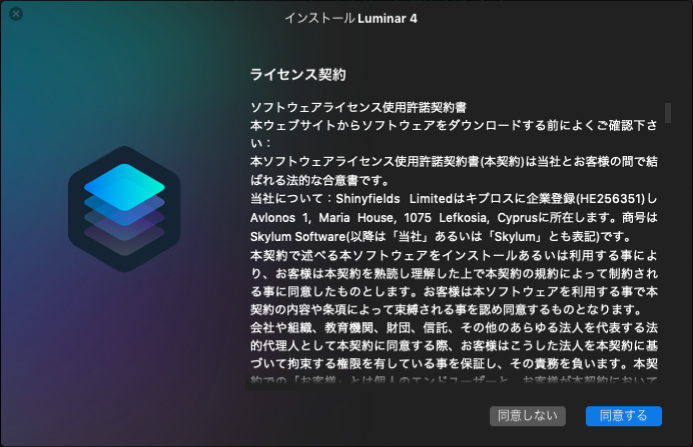
PhotoshopやLightroomのプラグイン としても使いたい場合はこちらにチェックを入れます。必要ない場合はそのまま進みます。
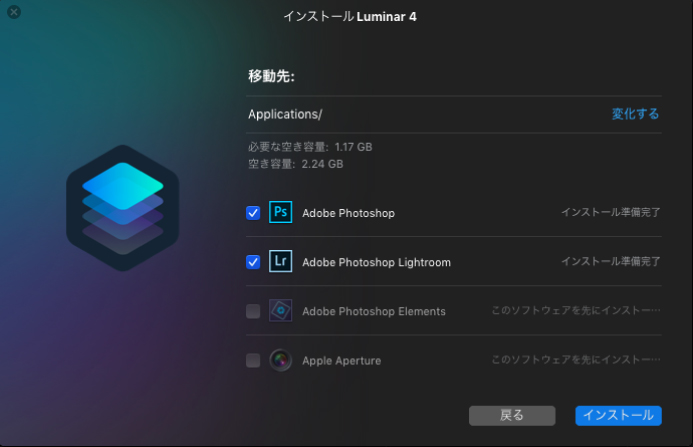
インストール完了画面。
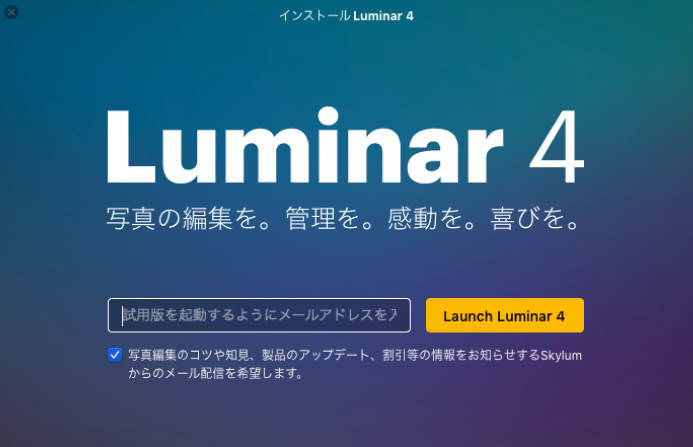
最後にメールアドレスを入れるよう求められるので、メールアドレスを入力して「Luminar 4」を起動します。
「Luminar 4」のAIテクノロジーで簡単写真編集!
それでは実際に写真編集をしてみたので、ご紹介していきます!
1編集する写真の追加
ダウンロード完了後、「Luminar 4」を起動します。

起動できました。起動できたら編集したい写真を読み込んでいきます。
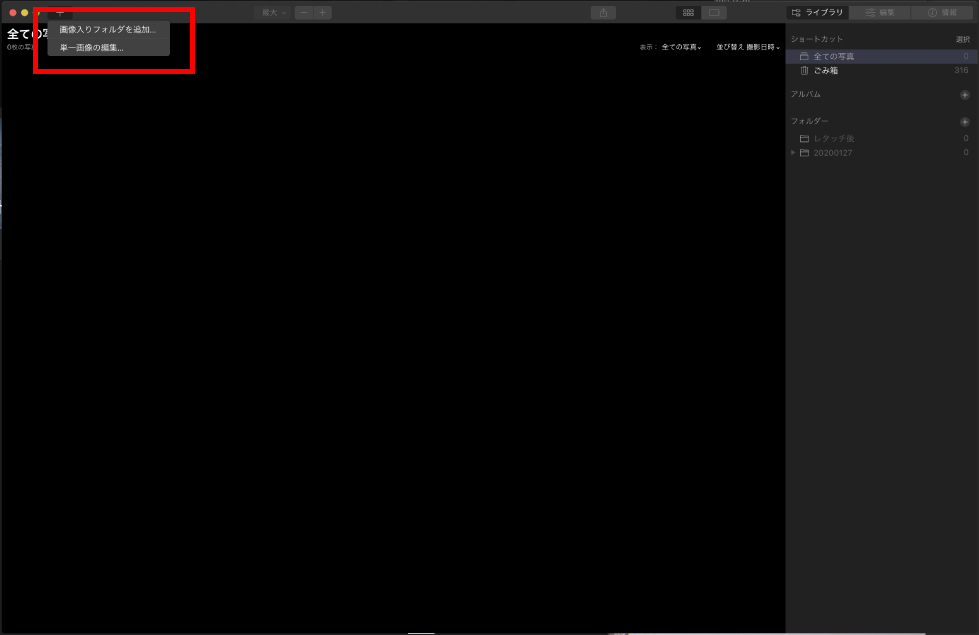
左上メニューの「+」アイコンをクリックして写真を読み込みます。フォルダごと追加することもできますし、一枚一枚単一の写真を追加することもできます。
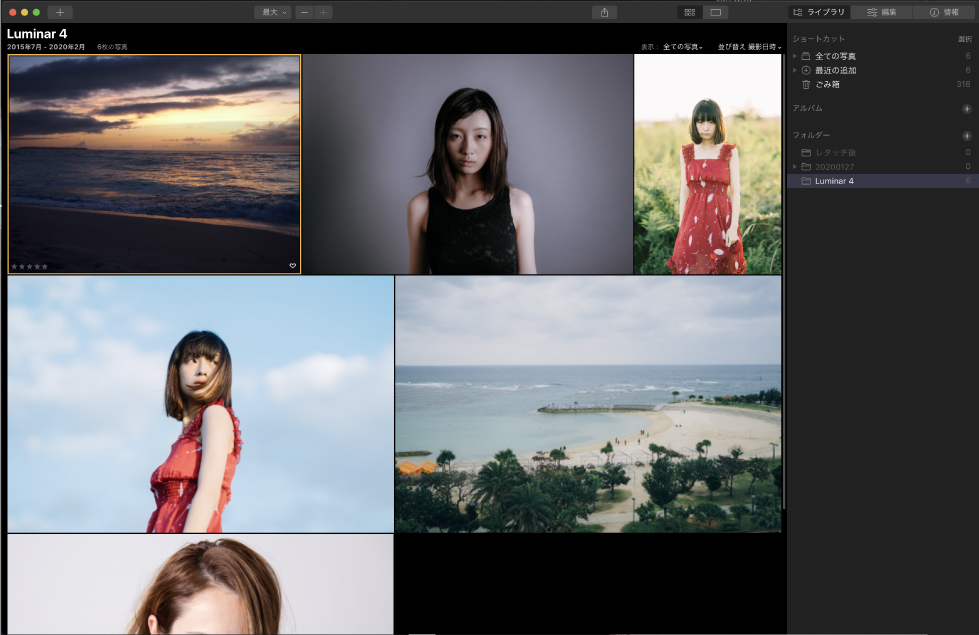
写真が追加できました。写真の編集へとうつります。
2曇天でパッとしない風景写真の編集
まず最初に編集する写真がこちらの写真。
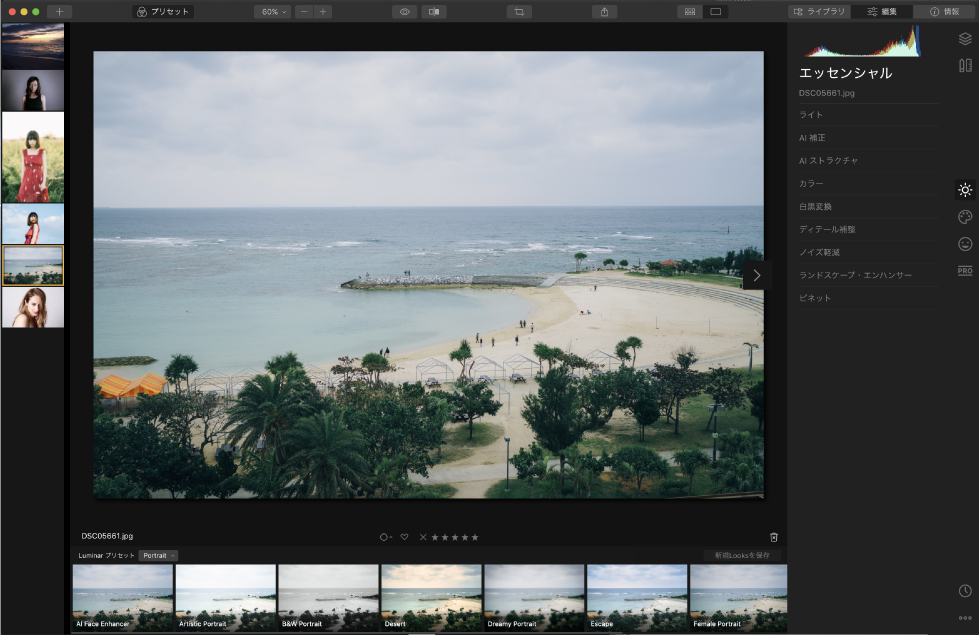
ビーチの写真ですが、この日は曇っていて写真としてあまりパッとしません。「Luminar 4」を使って写真を生まれ変わらせたいと思います。
まず、基本的なホワイトバランスや明るさ補正は編集画面、右端のアイコン一番上の「エッセンシャル」の「ライト」で補正していきます。
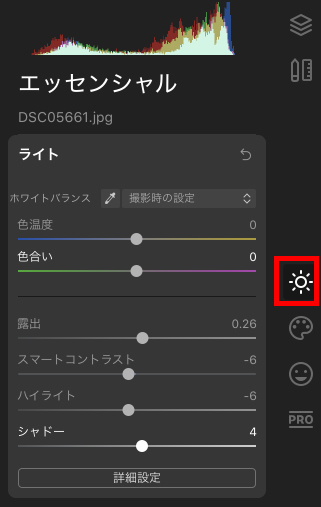
ホワイトバランス、明るさ補正、コントラストの調整がすんだら次に右端のアイコン上から2番目の「クリエイティブ」を選択します。そして「クリエイティブ」の編集画面一番上の「AIスカイ・リプレースメント」を使って、曇天の空をドラマチックなサンセットの空へワンクリックで変えていきたいと思います。
「AIスカイ・リプレースメント」の「空のセクション」を選びます。
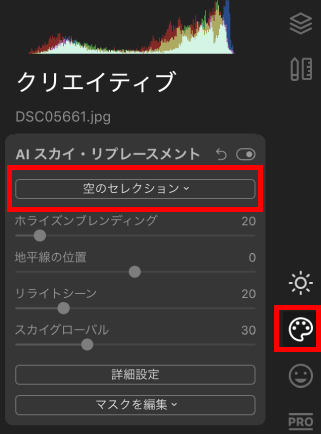
するとこれだけの空のセレクションが出てきます。ここから好きなものを選ぶだけです。
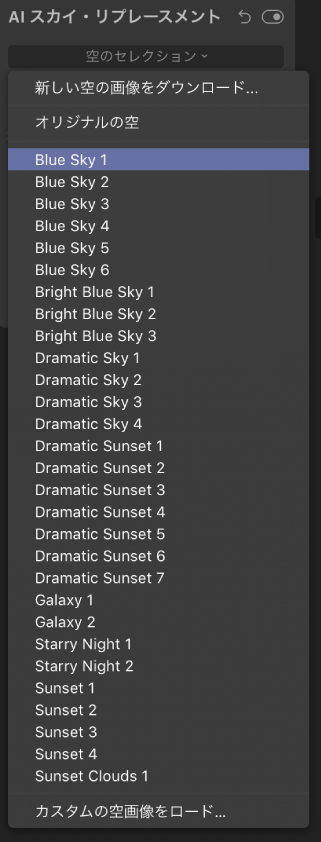
今回は「Sunset2」を選択しました。
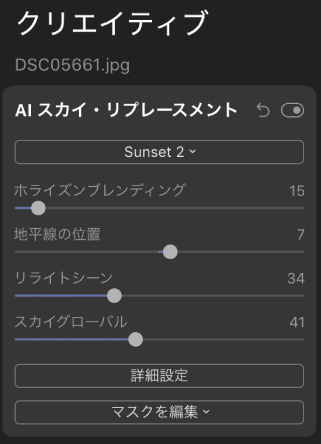
すると一瞬でパッとしない曇天のビーチの写真から夕焼けが綺麗なビーチの写真へと変わりました。
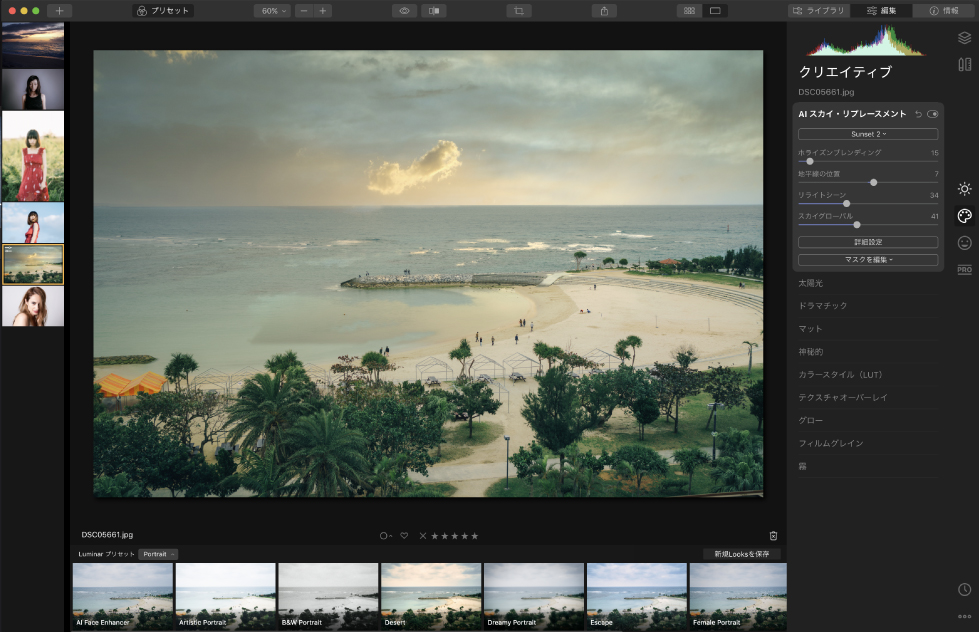
補正後と補正前を比べるには編集画面上部の赤枠で囲まれたアイコンをクリックすると比較することができます。
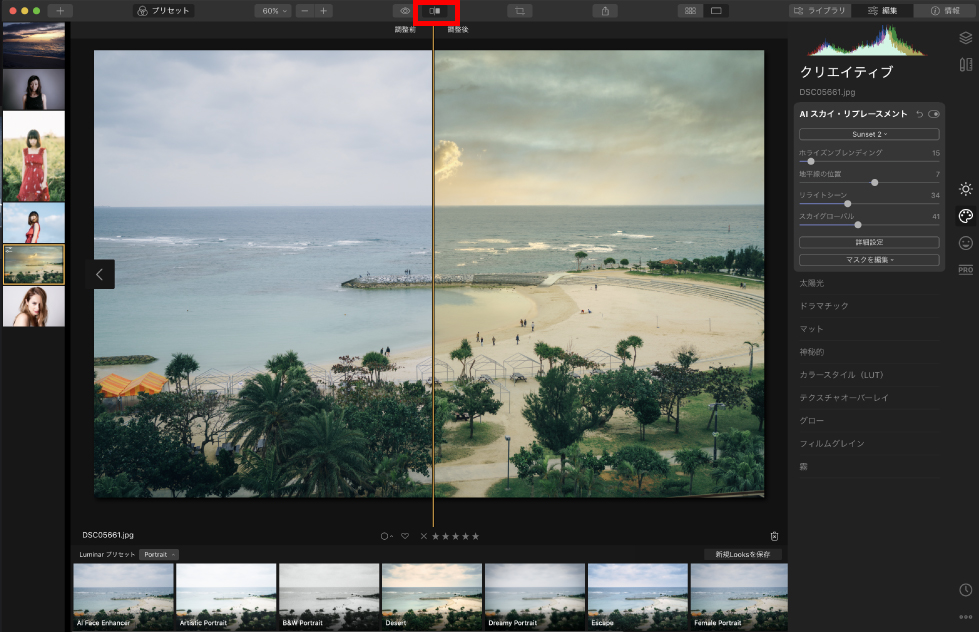
補正前と比べるとこのように変わりました。


ワンクリックでここまで劇的に写真を変化させるのは驚きです。
3プリセット適応後、太陽光を追加
続いてこちらの風景写真をプリセットを使ってワンクリックで写真の雰囲気を変えた後、太陽光を追加してみたいと思います。
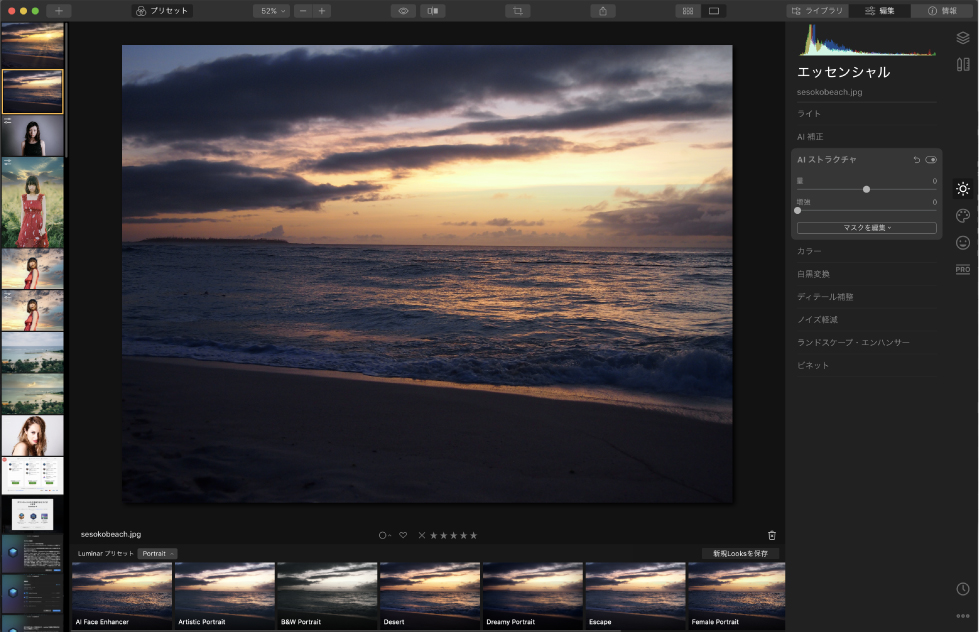
「Luminar 4」の編集画面下部に様々な種類のプリセットが用意されています。今回は「Landscape」のカテゴリからプリセットを選びたいと思います。
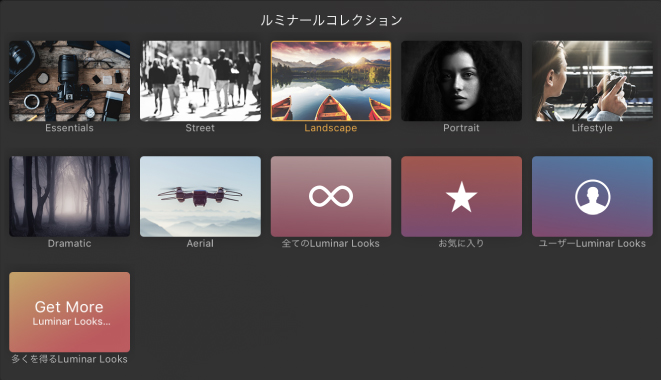
「Landscape」のカテゴリの中から「Deep Sky」のプリセットを適応しました。ワンクリックで写真の雰囲気が一気に変わります。プリセットの適応具合はスライドバーでも調整できます。
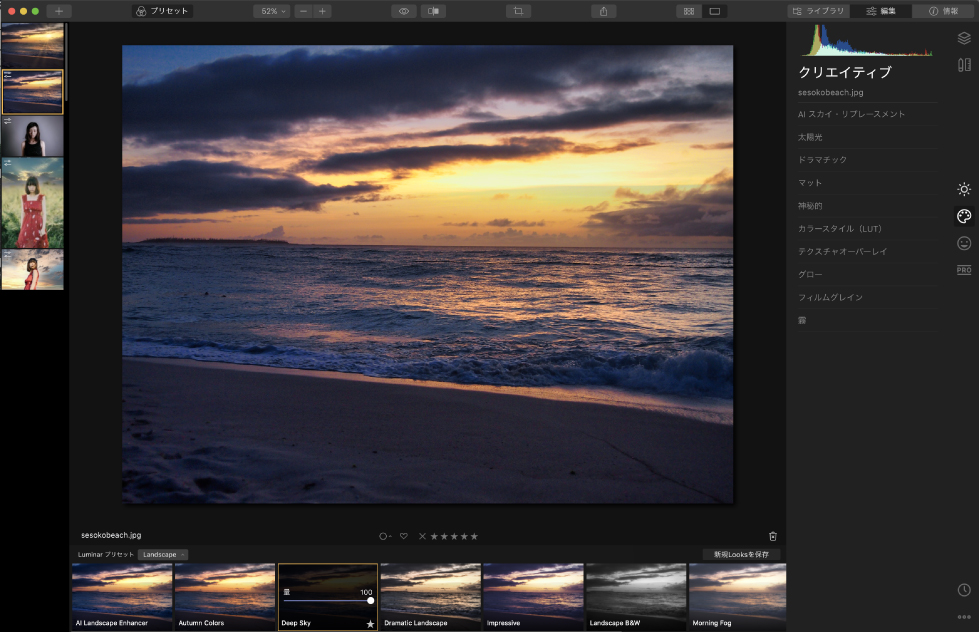
続いて、太陽光を追加してみたいと思います。「クリエイティブ」の編集メニューから「太陽光」を選択します。
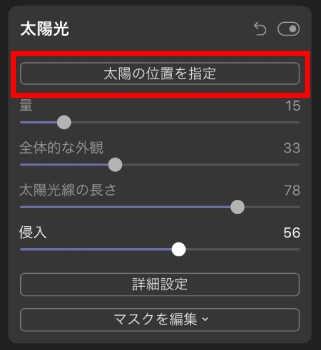
画像赤枠で囲まれた「太陽の位置を指定」をクリックします。
すると写真の中に太陽光が追加されます。丸いアイコンをドラッグすることで、太陽の位置を変更することができます。
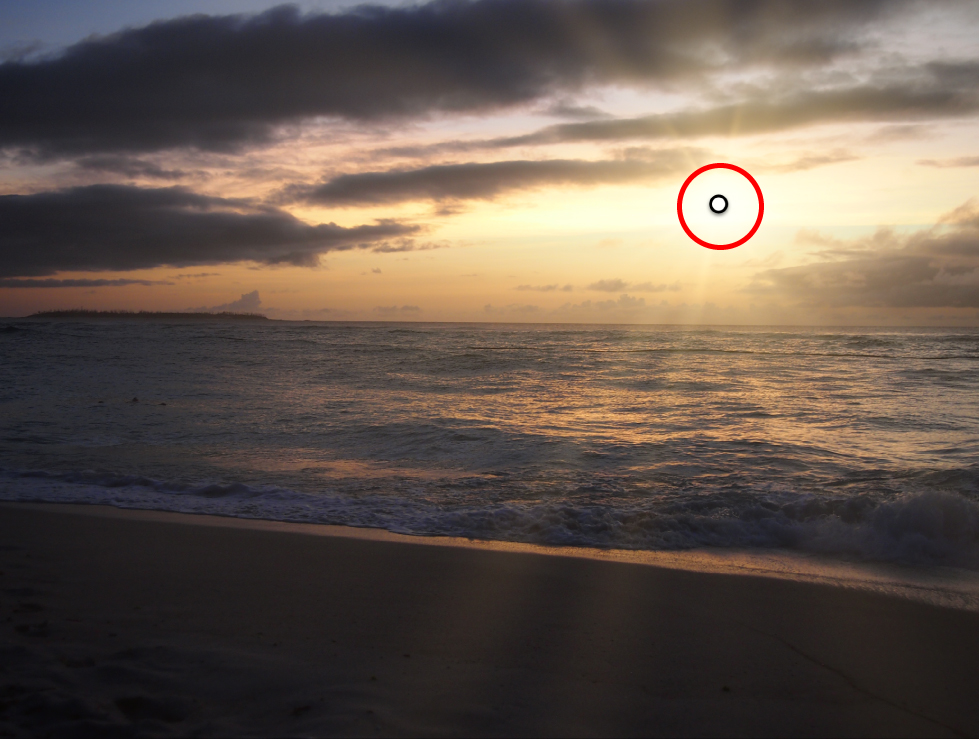
好きな位置へ動かしたら「完了」をクリックします。太陽の大きさや色味などはスライドバーで変更可能です。
こちらも補正前と補正後で比較してみます。


こちらも簡単に写真が生まれ変わりました。
4人物写真のAI肌補正
続いてこちらの人物写真の補正をしていきます。
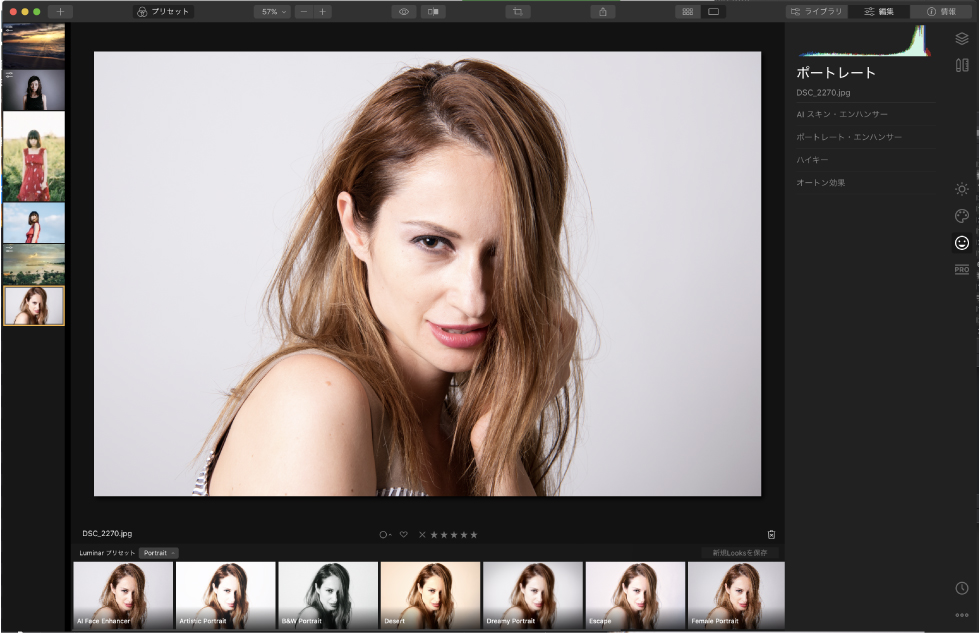
「Luminar 4」編集画面右端アイコン上から3つ目の「ポートレート」メニューを開きます。
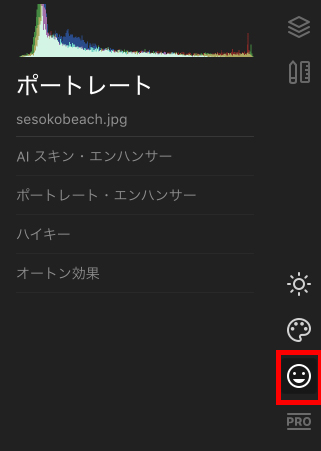
一番上にある「AIスキン・エンハンサー」を選択し、スライドバーで量を調整します。これで肌の補正ができます。
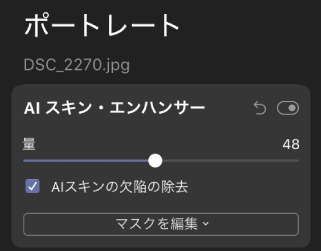
そして下にある「ポートレート・エンハンサー」ここから白目をより広くしたり、フェイスラインを細くしたり、目を大きくしたり唇の色味を変更することができます。
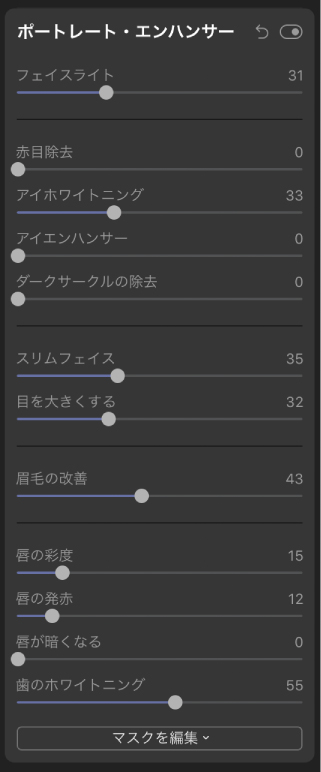
「AIスキン・エンハンサー」や「ポートレート・エンハンサー」で除去しきれなかったニキビなどは、手動でも除去できます。
編集画面右端アイコンの「キャンバス」を選択し、「消去」ツールで除去できます。
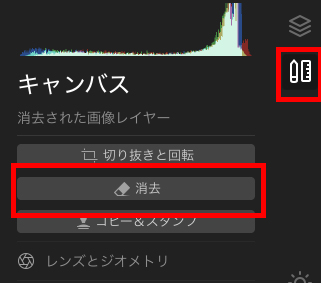
「消去」ツールを選択したら除去したい部分をクリックします。
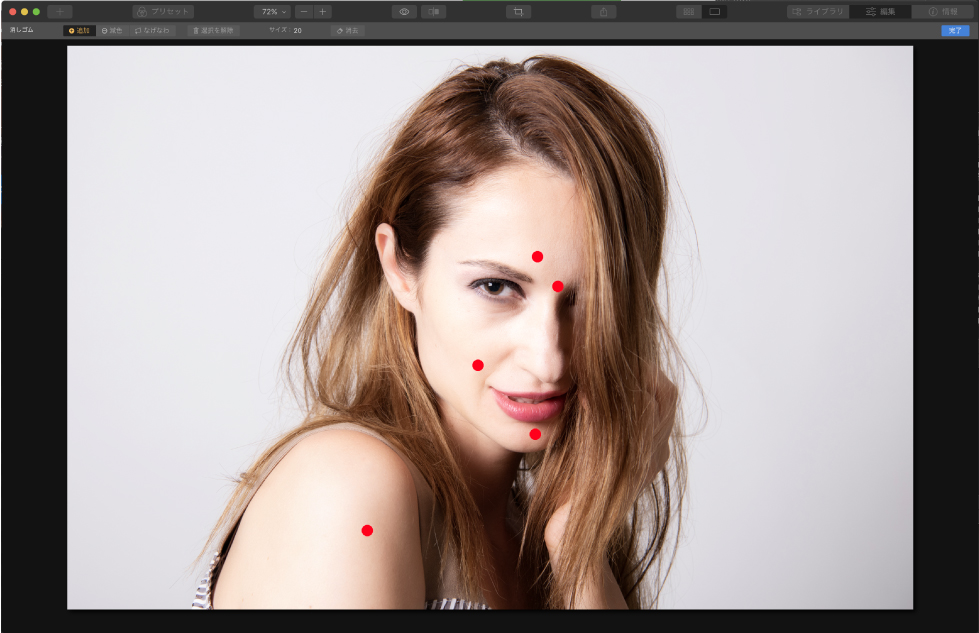
これで人物の補正も完了しました。補正前と補正後で比較します。


これだけの補正を時間をかけずに簡単にすることができました。
5もっと細かい部分を補正するときは
もっと細かい部分まで補正をしたいというときは、「プロフェッショナル」メニューがおすすめです。編集画面右端アイコンの一番下を選びます。
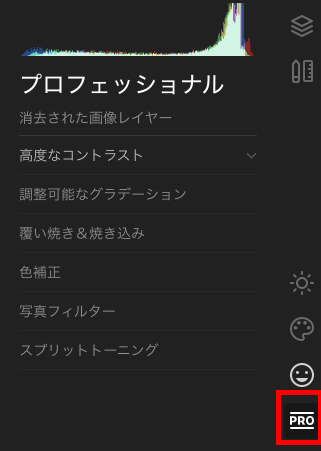
ここでは「高度なコントラスト」や
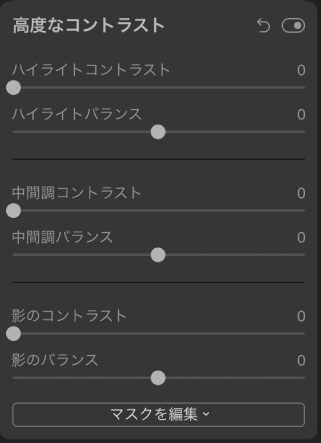
「覆い焼き&焼き込みツール」
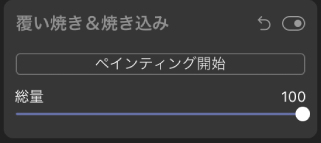
高度な「色補正」、その他様々なツールがあります。
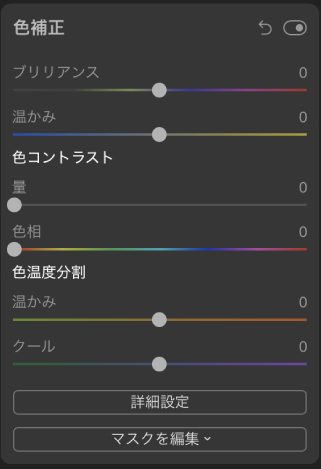
レタッチに自分らしさを出したいときにここで、微調整することでプリセットの仕上がりとはまた違う仕上がりにすることができます。
6写真のエクスポート
編集が完了したら写真を書き出します。
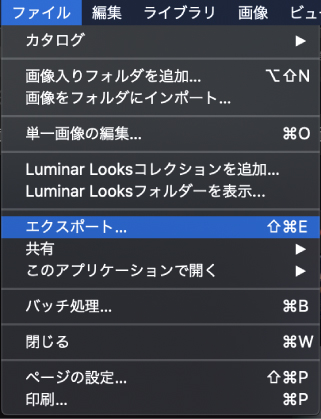
上部メニュー
ファイル>>エクスポート
を選ぶと書き出し画面が出てきます。ここで保存場所やファイル形式、画質などを選択します。
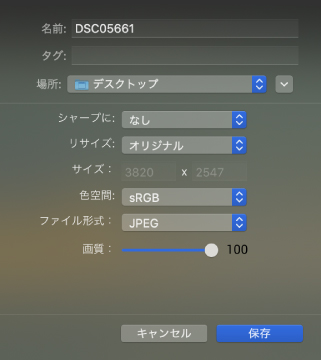
設定後に「保存」ボタンをクリックすると書き出しが開始されます。
「Luminar 4」を使って写真編集してみた感想
実際に「Luminar 4」を使ってみた感想をまとめました。
1AIによる補正のクオリティが高い
「Luminar 4」のAIテクノロジーのクオリティが高くてとても驚きました。いままで様々な写真編集ソフトの「自動補正」を試してきましたが、正直レベルが低く実際に使用できるようなレベルのものはあまりありませんでしたが。「Luminar 4」のAIテクノロジーのクオリティは比較的高いと言えます。
写真によってはうまく処理できない場合がありますが、簡単にレタッチを済ませたい場合は「Luminar 4」で十分です。
2プリセットが豊富
デフォルトで備わっているプリセットの数がとても多く、どれも高クオリティでした。カテゴライズされているのも嬉しいポイントでした。編集の際、どのプリセットを使えばいいか迷わなくて済みます。また適応量も直感的に決めれるので、素早く自分好みの写真に仕上げることができます。
3月額定額制プランがあればよかった
機能性を考えるとお得な価格設定だとは思いますが、単純に金額だけをみると決して安い値段とは言えません。1回で高い金額を払うのが難しいという人向けに、月額定額制で使えるプランがあれば良いなと思いました。今後そういったプランができることに期待したいと思います。
最後に
以上、「Luminar 4」を使った写真編集をご紹介しました。操作性が良く、初心者でも簡単に時間をかけずに写真編集することができました。PhotoshopやLightroomとうまく組み合わせて使うことで今までの写真レタッチをワンランク上のモノへと実現してくれます。気になった方はぜひ購入してみてください。























