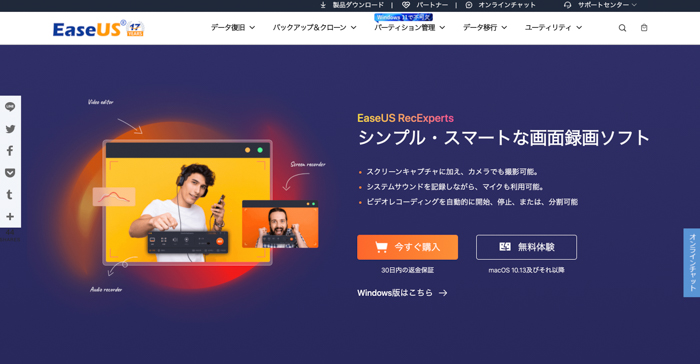

Macで画面録画をするときに、画面収録に不具合があったり音声を上手く録音できなかったりすることはありませんか?
そんな悩みを解決するのが高性能ビデオキャプチャソフト「EaseUS RecExperts」。パソコンスクリーン、WEBカメラどちらの録画にも対応しており、シンプルな使い方でありながら高性能なソフトです。
今回は「EaseUS RecExperts for Mac」のプロ版を使用してみたのでレビューをお届けします。記事最後に読者限定クーポン掲載中!
PC画面録画を快適にするソフト「EaseUS RecExperts」
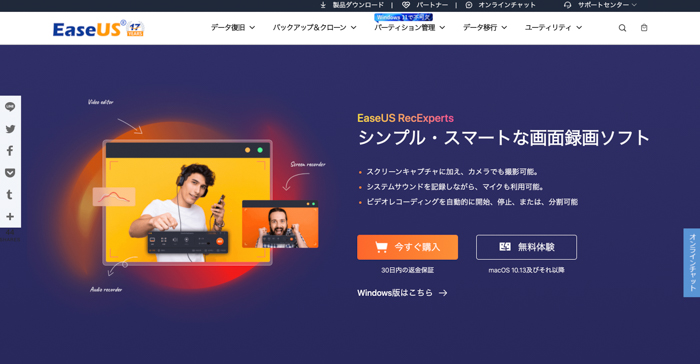
画面録画に必要なすべての機能を備えたビデオキャプチャソフト「EaseUS RecExperts」。
Mac、Windowsどちらにも対応しており、有料版を使用する前に無料体験で使い心地を知ることもできます。オンラインミーティングや授業、WEBカメラでの動画撮影など、大切なシーンで画面収録を完璧に行いたい方にぴったりです。
ライセンスは1ヶ月、1年間、永久の3つから選べます。永久ライセンスでも1万円弱とお手頃な価格です。
- オンラインミーティング
- ストリーミングビデオ
- ビデオチュートリアル
- ゲームプレイのハイライト
- プレゼンテーションの記録
- YouTube動画の記録
「EaseUS RecExperts」Mac版の使い方
「EaseUS RecExperts for Mac」の使い方をご紹介します。※以下「EaseUS RecExperts」で表示
ドライバーをインストール
EaseUS RecExpertsを購入後、ソフトをダウンロードして開くとすぐにオーディオドライバーをインストールするページが開きます。
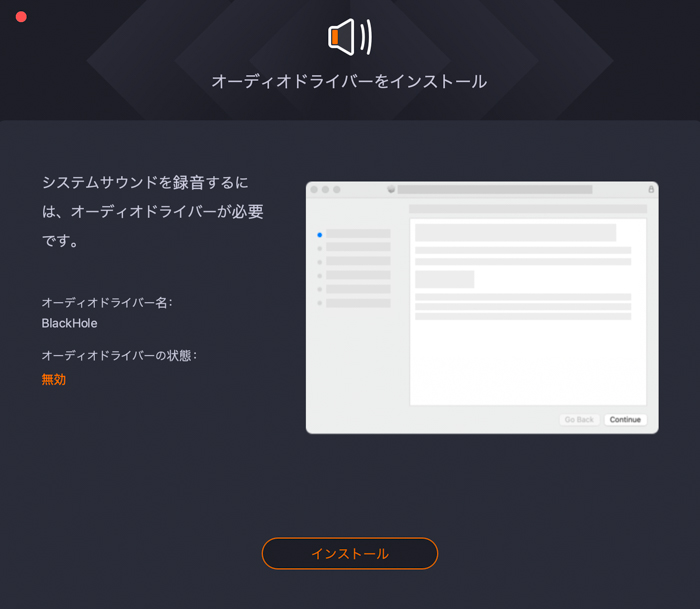
システムサウンドの録音にオーディオドライバーが必要なので「インストール」をクリック。
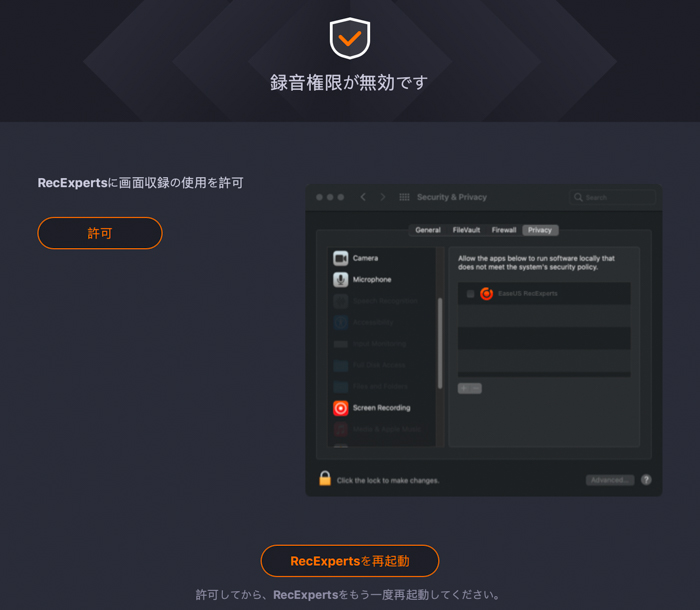
画面収録使用を「許可」し、「RecExpertsを再起動」をクリック。
オーディオドライバーのインストールが完了したらソフトを使用できます。
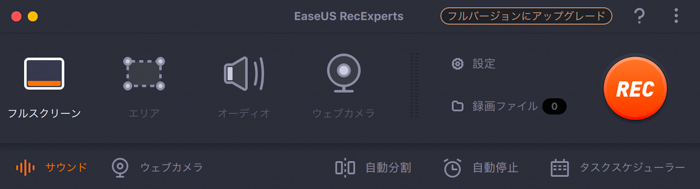
EaseUS RecExperts for Macの操作画面は小さく画面のあちこちを移動できて使いやすいです!
iMacの画面で見るとこんな感じ。
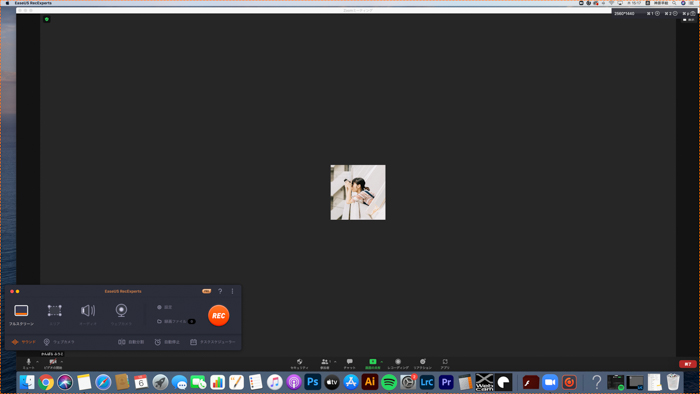
左下に表示されているのがメニュー画面です。日本語に対応しており、難しい設定や操作がいらないシンプルさが初めて使う人に嬉しいポイント。あとはビデオキャプチャが必要なシーンで使うだけ!
スクリーンキャプチャでパソコン画面を録画
スクリーンキャプチャは最大4K解像度でフル画面・画面中の特定部分を自由に録画できます。
フルスクリーンで録画をする時はメニューの「フルスクリーン」を選択しRECをクリック。特定の部分を録画する場合は「エリア」を選択し画面録画する部分を選びます。
メニューの「設定」で出力フォーマットを変更できるので、録画を行う前に確認しましょう。
【対応の出力フォーマット】
| 動画 | MP4, MOV, FLV, MKV, AVI |
| 音声 | MP3, AAC, WAV, OGG, WMA, FLAC |
| 写真 | GIF, PNG |
《エリアの使い方》
メニュー内の「エリア」をクリックすると、マウスで録画収録したい画面を選択できます。
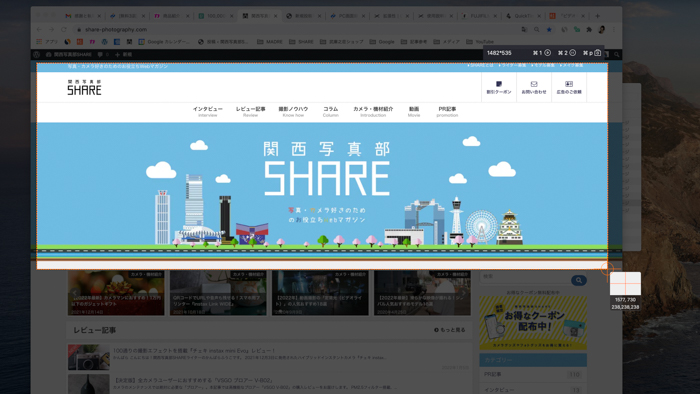
録画部分を自由に選択できるので、あとから編集で切り取る必要がないところが便利です。
WEBサイトやYouTubeで画面録画をしましたが、動画も音声もキレイに収録されていました!
《画面録画中の操作》
画面録画中にはいくつかの操作ができます。

「再生・一時停止」「停止」「スクリーンショット」「操作パネルの最小化」があります。
画面録画をしている間も、写真で残しておきたい場面があれば録画をしながらスクリーンショットができます。この機能はオンライン会議や授業で役立ちそう!
撮影した動画は録画ファイルに記録
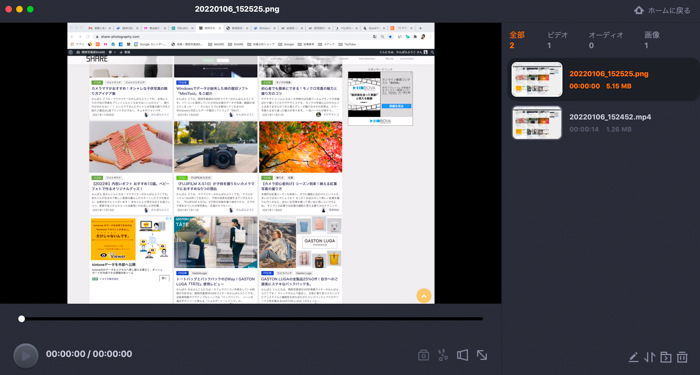
スクリーンキャプチャした動画は「録画ファイル」に保存されます。
再生画面の右下にあるマークで、再生している動画内をスクリーンショット、動画の長さを調節、ボリュームの調節、フルスクリーンで鑑賞できます。
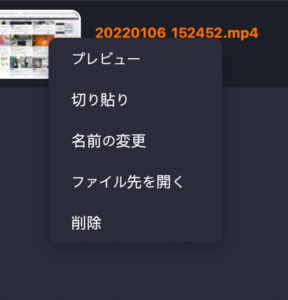
また、ファイルにカーソルを合わせて右クリックすると名前の変更や消去などの操作もできます。
録画ファイルの中には「ビデオ」「オーディオ」「画像」それぞれのファイルがあり自動で振り分けてくれます。録画から保存まで一つのソフトで行えて使い心地も抜群です。
webカメラで動画撮影をしてみた
EaseUS RecExpertsはソフト内で動画撮影をすることができます。
こちらがEaseUS RecExpertsで録画した動画です。Mac内臓のカメラとマイクで撮影していますが、デジカメや外部マイクに接続することも可能です。
いかがですか?映像もサウンドも問題なく撮影できていると思います。
YouTube撮影やゲーム配信、オンラインスクール用の撮影など、WEBカメラでの撮影が必要なシーンで活躍してくれます。

実際にミラーレスカメラに接続して使用してみましたが、高画質でクオリティの高い動画を撮りたい人にはデジカメがおすすめです!ただ、解像度が高すぎると保存する時にソフトが落ちてしまうので気をつけてくださいね。
オーディオで音声収録も可能
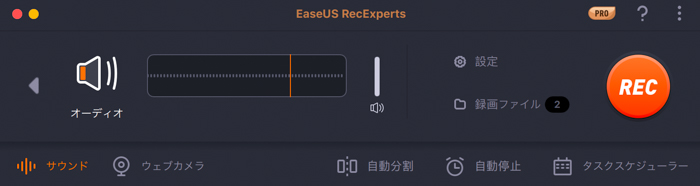
EaseUS RecExpertsはオーディオで音声のみ収録することもできます。
「サウンド」をクリックすると、マイクの変更ができます。
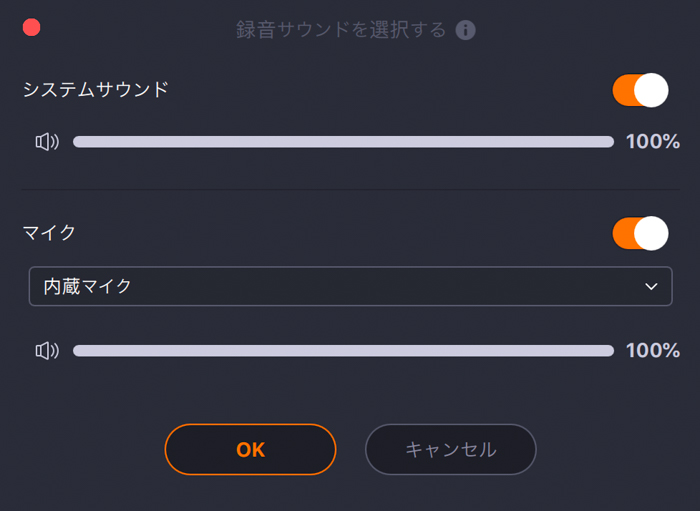
動画のアフレコやラジオ配信、スクリーンキャプチャをした動画にナレーションを入れる時などに役立ちます。
「スケジュール作成」を使いこなせたらさらに便利
画面録画をする予定がある場合、EaseUS RecExpertsに指定の時間にスケジュール作成することができます。
オンラインミーティングやオンライン講座、好きな芸能人のライブ配信など、画面録画をしたいシーンで忘れないようにするための機能で、指定の時間に自動でスクリーンキャプチャを開始してくれます。
《タスクリストの設定方法》
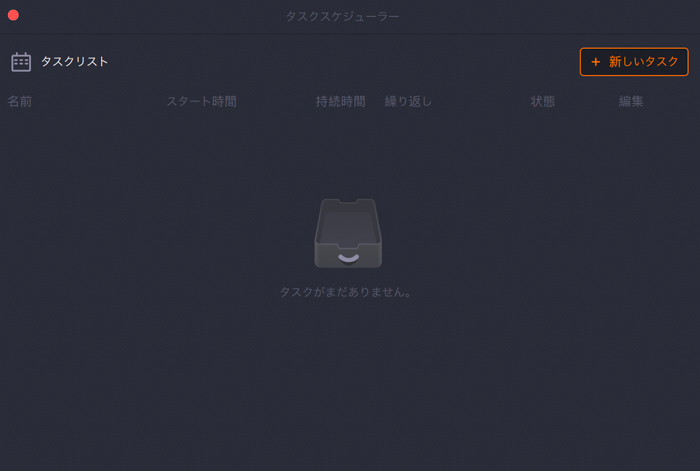
メニューの「タスクスケジューラー」をクリック。「+新しいタスク」でスケジュール作成をします。
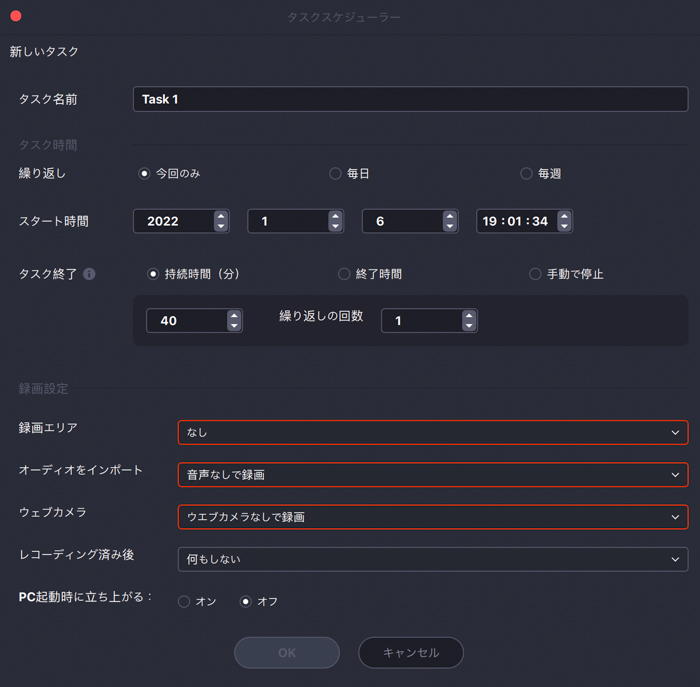
タスク名前の部分に会議名や動画タイトルを入れておくと録画フォルダから見つけやすくなります。
定期的に行われるミーティングは、毎日・毎週に設定しておくことも可能!カメラやオーディオなどの設定は要チェック。
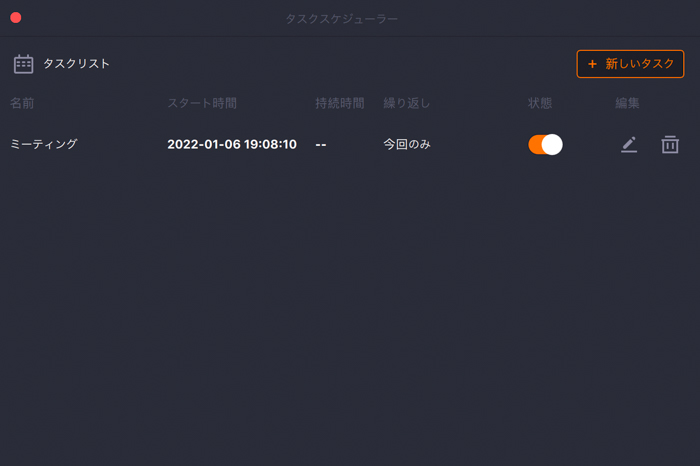
スケジュール作成が完了するとタスクリストに表示されます。時間や設定など後から編集可能◎
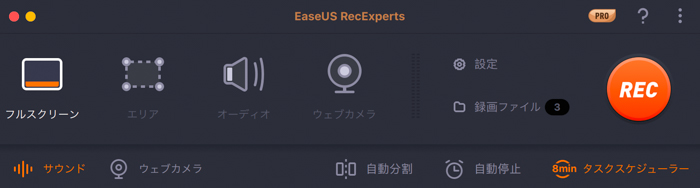
メニュー画面の右下には開始までの時間も表示されます。
「大事な場面に限って画面集力を忘れてしまった…。」というトラブルを防ぐスケジュール機能。特に会議や授業など録画しておかなければ見返すことができないシーンは確実に録画できるスケジュールがあると安心です。
まとめ
EaseUS RecExpertsはスクリーンキャプチャもWEBビデオ録画も音声録音もできるオールインワンなソフトです。
パソコンに元々あるビデオキャプチャアプリでは不具合が多かったり、無料ソフトは使える機能が限られていたりと、制限やストレスがある中で満足できるビデオキャプチャを作成するのは難しいですが、EaseUS RecExpertsを導入することでいつでも思い通りのビデオキャプチャをすることができます。
購入の場合3つのライセンスから選べます。
| プラン | 1ヶ月間ライセンス | 1年間ライセンス | 永久ライセンス |
| 価格 | 税込2,629円 | 税込6,589円 | 税込10,549円 |
| 詳細 |
|
|
|
パソコンに標準搭載されているビデオキャプチャでは満足に画面録画できないという方は、ぜひEaseUS RecExpertsを使ってみてください。
そして最後に、イーザスソフトウェア様より関西写真部SHARE読者限定のクーポンをプレゼント!!
割引額:20%OFF
期 限:2022年12月31日まで
























