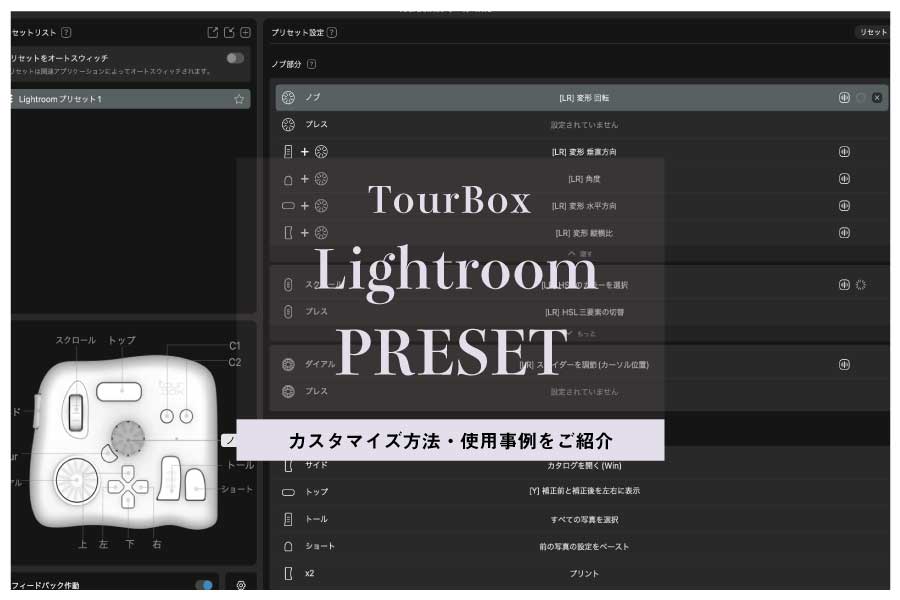
今回は、クリエイティブコントローラーTourBoxのAdobe Lightroomプリセットをご紹介します。
Lightroomプリセットは写真編集でよく使う機能が設定されており、自分でいちからプリセットを作るよりも、すでにあるプリセットをカスタマイズしていく方が時間を短縮できます。
そこで、プリセットをコンソールに追加する方法から、Lightroomプリセットの機能や使用例についてご説明します。
記事最後には、コントローラーが無料もらえたり、お得に購入できることができるTourBoxの4周年キャンペーン情報も掲載しています。2022年10月末までなので是非ご参加ください!
「TourBox」とは
シリコンバレー発のTourBox Tech社が開発した、クリエイターのためのクリエイティブコントローラー『TourBox(ツアーボックス)』。
現在はBluetooth対応の最新機種「TourBox Elite」及び有線版の「TourBox NEO」の二機種が販売中で、10万人以上のクリエイターに愛用されています。
写真や動画、イラスト、デザイン、音楽の分野で利用されるソフトのほとんどに対応しており、TourBoxを使用することでクリエイティブワークを快適に、もっとスピーディーに行うことができます。
また、TourBoxにはオリジナルのプリセットがあり誰でも無料でダウンロードをすることができます。今回はAdobe Lightroomのプリセットを使って編集していきたいと思います。
【セットアップの方法はこちら】
TourBox EliteでLightroomプリセットをカスタマイズしてみた
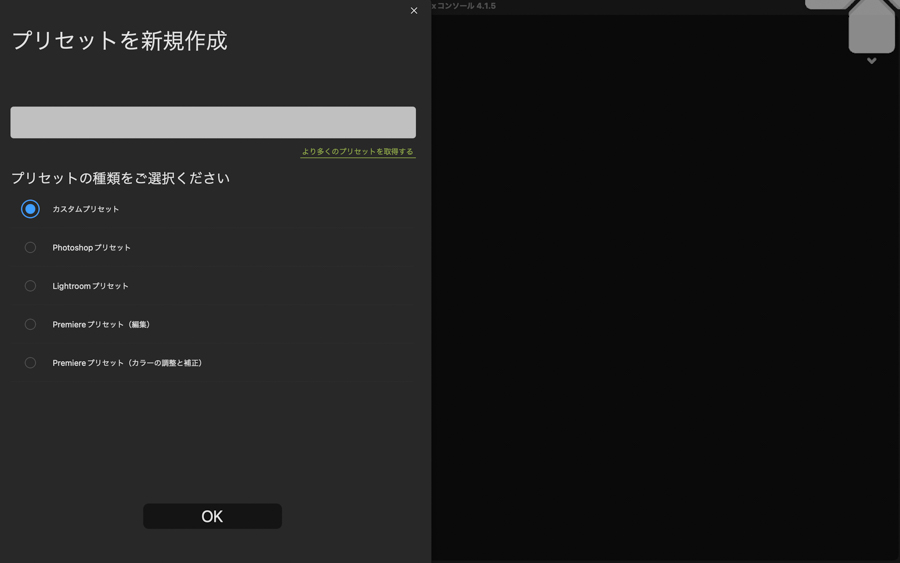
コンソールを開き、+ボタン「プリセットを新規作成」をクリックします。
Lightroomプリセットを選択し、名前を入力します。
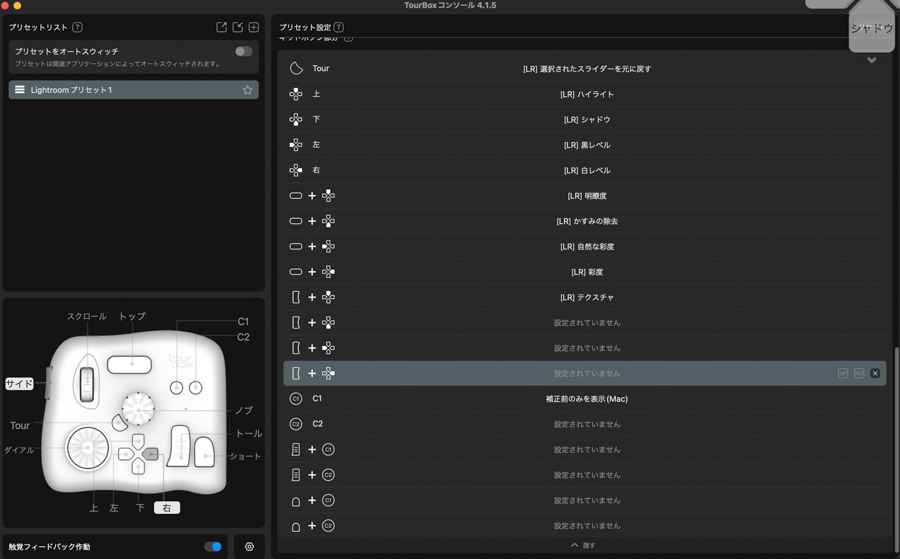
OKボタンを押すと、基本機能が設定されたプリセット設定が表示されるので、機能を修正したり、設定されていない部分に自分で追加をしていきます。
1 ノブ部分
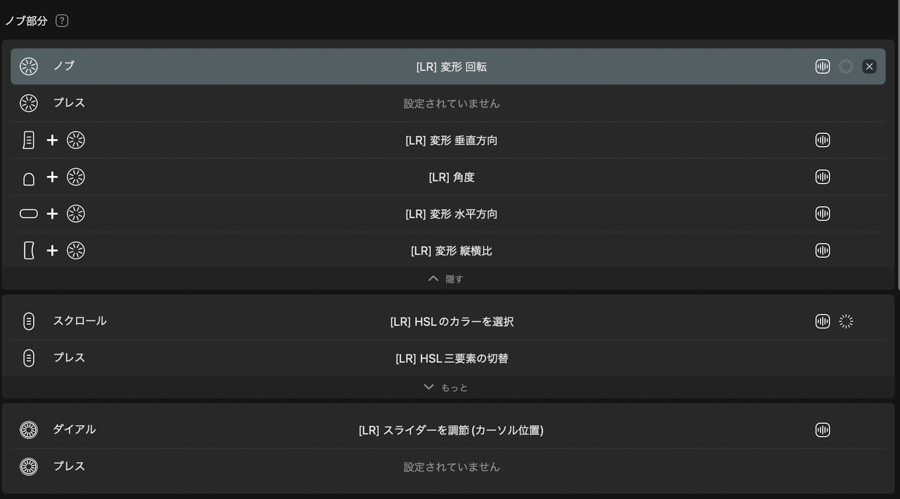
編集でよく使用する基本補正機能はすでに入っていたので、プリセット設定には写真編集で筆者が最初にする画像の変形を入れました。
変形はマウスで細かく調節するのに時間がかかりますが、ダイヤルを回すだけで細かい調節が簡単にできてとても便利です!
2 メインボタン部分
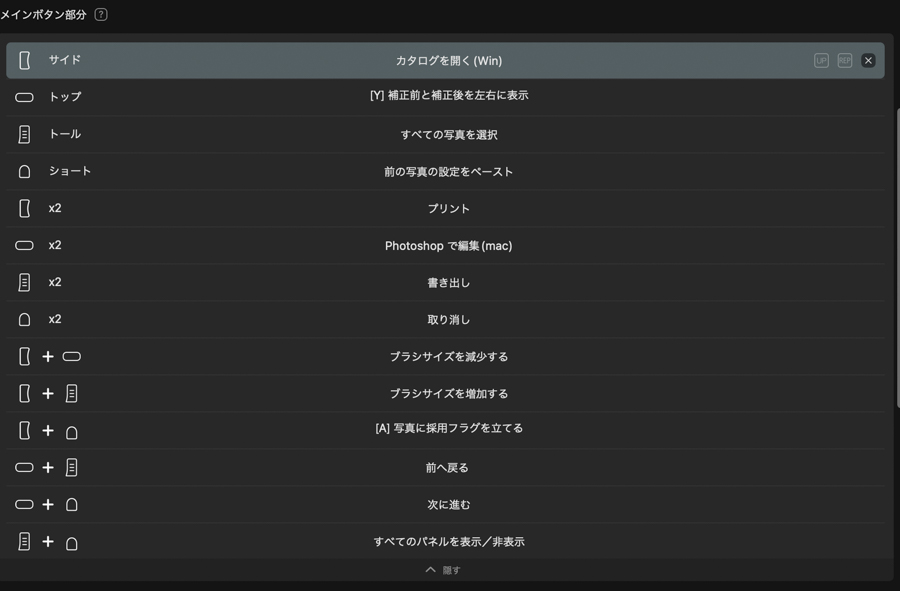
メインボタン部分にはよく使用するショートカットキーを入れました!
いつもショートカットキーが分からないときにその都度ネット検索をしたり、Lightroomの中で使いたい機能を探すのに時間がかかっていますが、ボタン一つでショートカットキー機能を使えたら編集中のストレスが軽減されます。
3 キットボタン部分
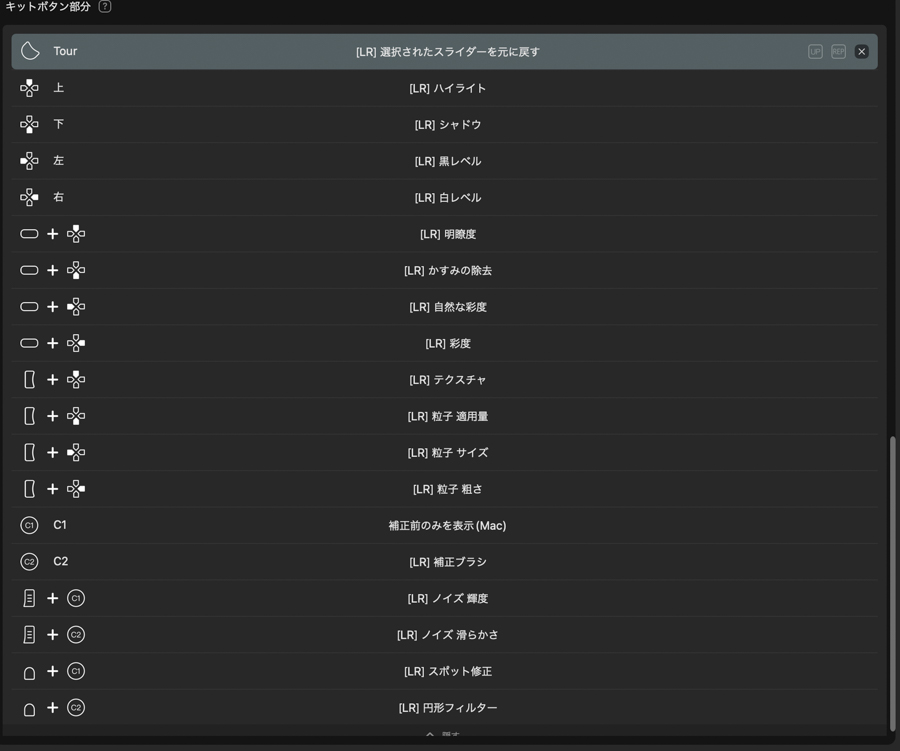
キットボタンには写真編集の基本補正が入っているので、元々ある機能は変えずに、未設定の部分を追加しました。
フィルム風のプリセットを使うことが多く、粒子の適用量やサイズは編集で欠かせない機能なのでサイドボタンにすべて入れています。

筆者はLightroomでの編集を週に数回しますが、ショートカットキーを覚えるのが苦手なので一つ一つの機能を目で探しているので、コンソールにショートカットキーを入れたことで、より編集に集中できるようになりました!普段写真の色味はVSCOのプリセットを使用しており、カラー補正やトーンカーブを使う頻度が少ないので、その他の機能をメインで入れています。
他のクリエターのLightroomプリセットで効率UP!
「TurBoxを購入したけどプリセットの設定が難しい…。」「写真編集に最適な機能がわからない。」という方は、TurBox公式サイトでダウンロードできるプリセットがおすすめ!
ダウンロードから使用方法までご紹介します。
Lightroomにプリセットを追加する流れ
1.プリセットをダウンロードする
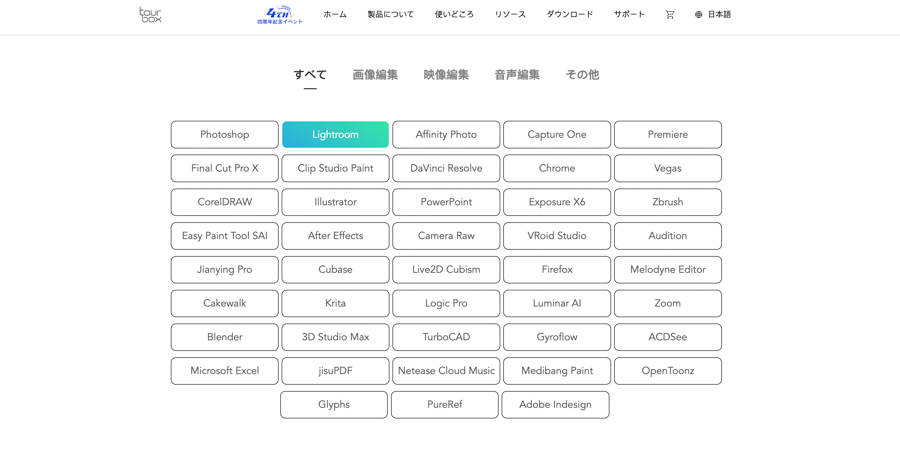
まずはプリセットダウンロードページを開き、使用するソフトを選択します。今回は「Lightroom」をクリックします。
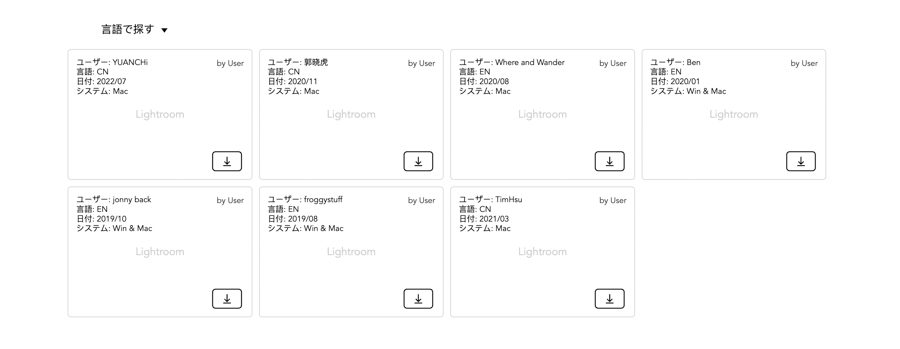
ソフト名を選択すると対応プリセットが表示されるので、ダウンロードボタンを押しましょう。
プリセットのダウンロードページでは、プリセットごとの特徴が記載されていないので、後ほどご紹介します。
2.プリセットをコンソールにインストールする
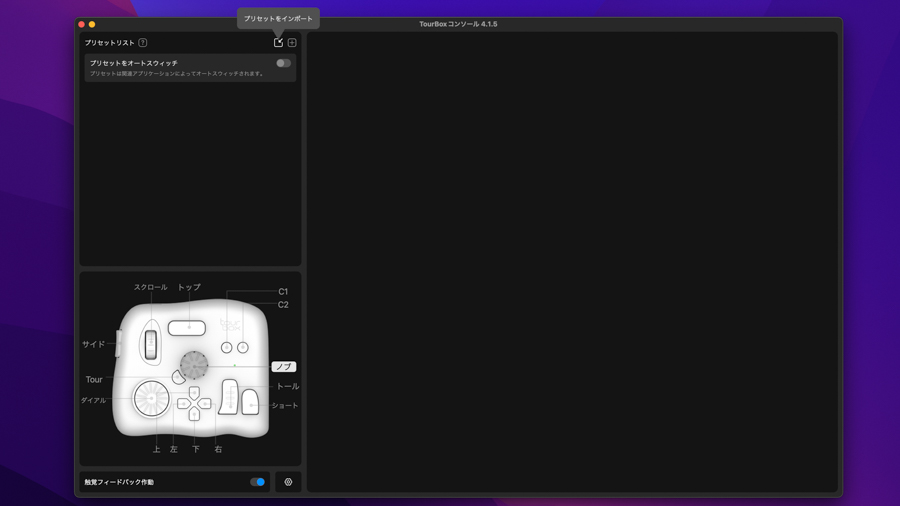
TourBoxのコンソールを開き、「プリセットをインポートする」を選択してダウンロードしたプリセットを読み込みます。
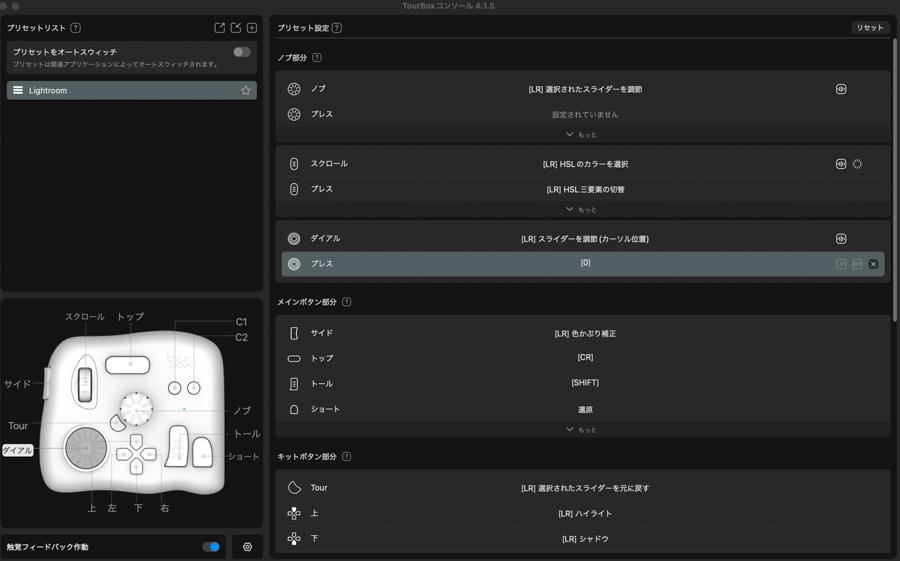
プリセットリストに追加されました。
プリセットの名前はインポート時点で「Lightroom」と付けられているものが多いので、インストール後名前をすぐに修正しておくことをおすすめします。
郭晓虎さんのLightroomプリセットを使ってみた!
TourBox公式サイトからダウンロードできるLightroomプリセットを使ってみました。2022年10月で全7種類あります。言語が中国語と英語になりますが、中国語のプリセットはコンソールで開くと日本語で表示されているので英語が難しい方は中国語のプリセットがおすすめです。
すべてLightroomプリセットをダウンロードしてみて、筆者が一番よかったと思うのは郭晓虎さんのMac向けプリセットです。
プリセットの中でも特にカスタマイズされており、メインボタン部分・キットボタン部分に写真編集でよく使う機能が入っています。
コンソールに元々あるLightroomプリセットの機能にくわえ、色味を調節する機能が充実しています。
■プリセット設定
| ノブ | [LR]選択されたスライダーを調節 | プレス | トール+ノブ | シャープ適用量 | ショート+ノブ | [LR]切り抜き後周辺光量補正 適用量 | トップ+ノブ | ||
| サイド+ノブ | スクロール | [LR]HSLのカラーを選択 | プレス | [LR]HSL 三要素の切り替え | ダイアル | [Mouse]マウスホイール | プレス | ||
■メインボタン部分
| サイド | [LR]色かぶり補正 | トップ | [LR]色温度 | トール | [LR]コントラスト |
| ショート | [LR]露光量 | サイド×2 | [LR]HSL三要素の切替 | トップ×2 | |
| トール×2 | ショート×2 | サイド+トップ | [LR]シャープ適容量 | ||
| サイド+ショート | [LR]ノイズ 輝度 | トップ+トール | [LR]ノイズ カラー | ||
| トール+ショート | トップ+ショート | ||||
■キットボタン部分
| Tour | [LR]選択されたスライダーを元に戻す | 上 | [LR]ハイライト | 下 | [LR]シャドウ |
| 左 | [LR]黒レベル | 右 | [LR]白レベル | トップ+上 | [LR]明瞭度 |
| トップ+下 | [LR]かすみの除去 | トップ+左 | [LR]テクスチャ | トップ+右 | |
| サイド+上 | [LR]自然な彩度 | サイド+下 | [LR]彩度 | サイド+左 | [LR]ダーク |
| サイド+右 | [LR]ライト | C1 | [LR]色かぶり補正 | C2 | [LR]色温度 |
| トール+C1 | トール+C2 | ||||
| ショート+C12 | ショート+C1 |
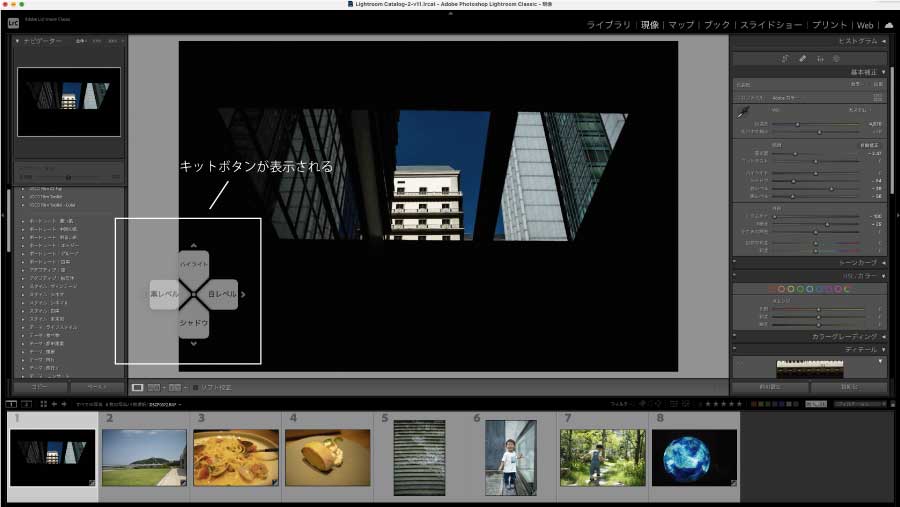
上下左右のキットボタンはコンソールを起動中、常にパソコンの画面上に表示されます。
画面上の好きな位置に動かすことができ、機能が一目でわかるので覚えていなくても使いやすいです!
クリエイターのLightroomプリセットでカスタマイズ時間を短縮できるので、ぜひ活用してみてください。
4周年記念キャンペーン開催中!
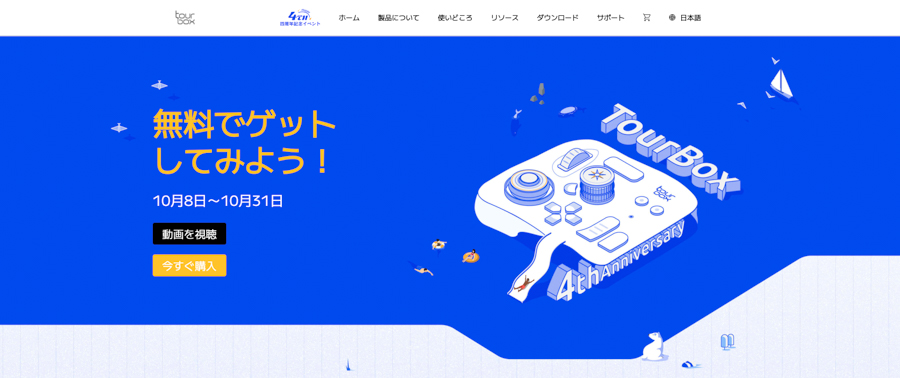
2018年10月8日に初代TourBoxが公開されてから4周年を迎えたTourbox Tech Inc.が、10月8日(土)から10月31日(月)までの期間キャンペーン開催しています。
TourBoxの製品がお得に購入できる、無料でプレゼントしてもらえるキャンペーンが盛りだくさんなので、すでに持っている方も、まだTourBoxを購入していない方もご参加ください。
・アンケート回答でTourBox Elite限定カラー「リアー・トランスパレント」が抽選でもらえる
・Twitterキャンペーン参加で抽選2名にTourBox Eliteプレゼント
・TourBox Elite購入で全額返金!??「ラッキーチケット」
・必ず当たるクーポンルーレットキャンペーン
・4周年記念のキャンペーンページをSNSでシェアするとTourBox Eliteがもらえるチャンス
・人気ユーチューバー・イラストレーターのさいとうなおきさんのPhotoshop用プリセットがもらえる
・最大20%オフ!TourBoxシリーズ全機種を安く買える
さいごに
TurBox Lightroomプリセットについてご紹介しました。
プリセットのカスタマイズは機能が豊富で、最初にソフトを見たときは機能を探すのが大変でしたが、プリセットの設定を完了し Lightroomを開くと編集作業がスピーディーになりました。
ボタン操作の種類も多いですが頻繁に使っていれば自然と指が覚えてくると思います。
すでにTurBoxを使用されている方はより自分のスタイルを極め、初心者の方は今回ご紹介した使用事例を真似したり、公式サイトのプリセットを活用してみてください。



























