
今回、LightroomやPhotoshopでのレタッチの作業効率化の左手デバイス「TourBox」を購入したのでさっそくレビューをお届けしたいと思います。
結論からいうとこの「TourBox」はPhotoshopでの写真レタッチ作業が劇的にスピードアップする超優れたコントローラーでした。フォトグラファーにはもちろん、イラストレーターやデザイナーなどのクリエイター全般におすすめです。
ちなみに新しくBluetooth接続対応の左手デバイスが出ました。詳しくは関連記事からご覧ください。
世界中でのクリエイターに愛される TourBox

TourBoxはクリエイターのために設計された作業効率化のソフトコントローラーです。2018年にアメリカのクラウドファンディング「Kickstarter」でプロジェクト成功し、その後台湾のクラウドファンディングでもプロジェクト成功。さらに国内のクラウドファンディング「Makuake」でも3800万円の資金調達に成功しました。
まさに世界中のクリエイターに愛されるソフトコントローラーとなりました。
現在は日本でもAmazonや楽天で通常購入できます。仕様などの詳細については製品ページをご覧ください
開封、セットアップ
届いた「TourBox」を開封していきます。

こちらが外箱です。
さっそく開封します。

中身を全て出してみました。
本体に、接続用のUSB-Cケーブル、そして操作マニュアルが同梱されていました。本体、ケーブルそれぞれに専用の袋もついていました。

TourBox本体は幅116mm、奥行き101mm、高さが44mmと非常にコンパクトな設計です。コンパクトな割に重量は370gでけっこうズッシリした重みを感じます。
左手で操作するにはちょうどいいサイズ感。

パソコンとの接続はUSB-Cケーブルで行ないます。先行販売の旧タイプはUSB Type-CとUSB Type-Aの2つのコネクタがあったようですが、通常販売されている新タイプはUSB Type-Cのみとなっています。

TourBoxコンソール ソフトをインストール
TourBoxにはダイヤルが3個、ボタンが12個あります。LightroomとPhotoshopではボタンの設定が既にされていますが、ソフトごとにプリセットとして設定を作ることができます。
初期設定されているLightroomとPhotoshopのカスタムももちろん可能です。
ボタンのカスタマイズを行うには「TourBoxコンソール」というソフトをダウンロード&インストールします。
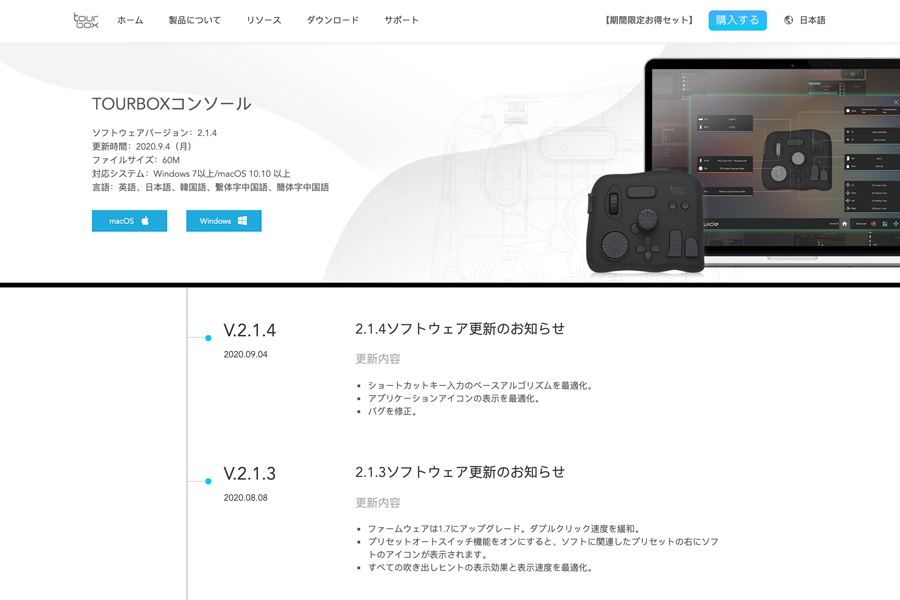
ソフトのダウンロードは下記ボタンから。
インストール方法はマニュアルとWebで詳しく解説されているので、手順通りにインストールしましょう。
ソフトのインストールが完了したら、ソフトを起動しTourBoxとパソコンを接続します。
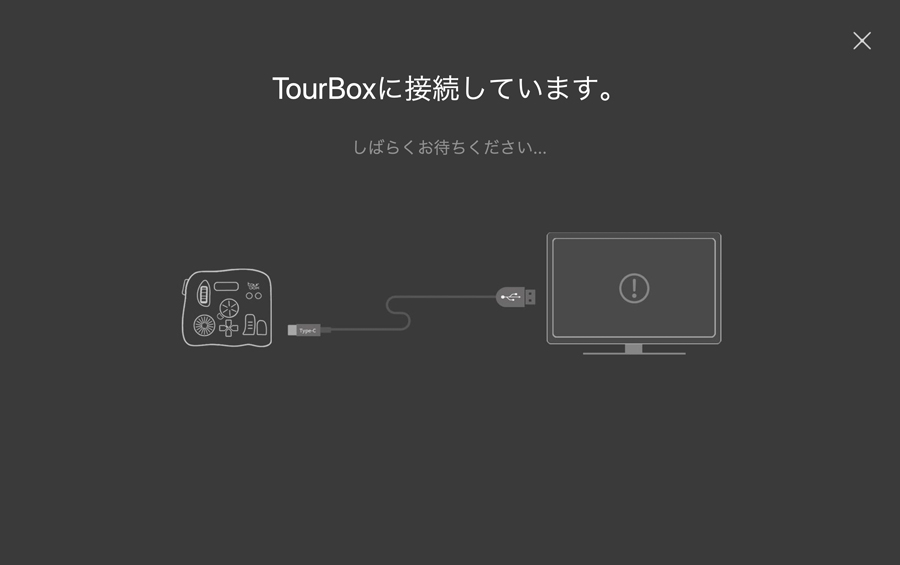
このような画面が出ればOKです。
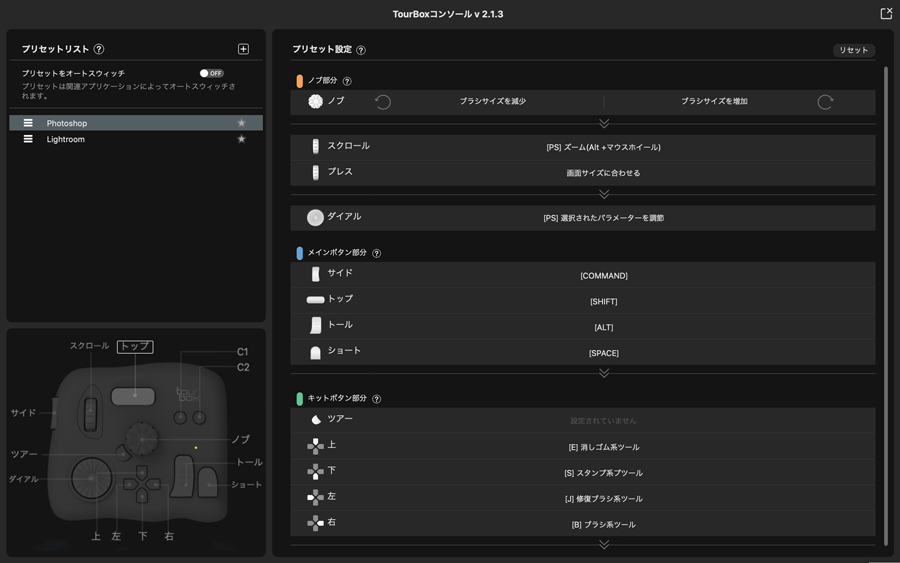
初期設定の状態ではPhotoshopとLightroomのプリセットが追加されています。
このままPhotoshopとLightroomで使用できます。
実際にTourBoxを使って写真編集をしてみた感想

実際に、TourBoxを使って、LightroomとPhotoshopで写真レタッチを行ってみました。まずはLightroomで使ってみたのですが、いつもドラッグで操作していたスライドバーをダイヤルで操作できるのは、直感的で良いなと思いました。
ただ、設定項目がどこにどう配置されているかが覚えなきゃいけないので、慣れるまでに時間はかかりそうでした。またLightroomでのブラシ等は初期設定ではブラシの大きさ調整などができませんでした。これはカスタマイズでおそらく操作可能になると思います。
Lightroomでの使用は正直イマイチだったのですが、Photoshopでのレタッチでは大活躍でした!
今回はポートレート写真のレタッチをしてみたのですが、修復系ブラシをワンクリックで選択できて、ブラシのサイズをダイヤルで直感的かつスピーディーに行うことができます。また写真の縮小・拡大や一つ前に戻るなどの操作もダイヤルやボタンをワンプッシュでできるので、Photoshopでのレタッチは劇的にスピードアップしました。
今まではキーボードのコマンドや、ペンタブを使っていましたが、ペンタブだと利き手が塞がれてしまうため、マウスとの併用が難しいです。
ですが、このTourBoxを使えば、マウスと併用しながら操作可能なので、ペンタブよりも効率的に作業できると思いました。イラストを書く人であれば、TourBoxとペンタブの併用でかなり作業効率が上がると思います。
写真編集では特にポートレート写真の肌補正などの複雑で時間のかかる作業は劇的にスピードアップします。
TourBox公式サイトからプリセットを追加可能
TourBoxはPhotoshopとLightroomのプリセットはデフォルトで入っていますが、Final Cut ProやPremiere Proなどの映像編集ソフトなどは自身でソフトを選択し、ボタンをカスタマイズしていく必要があります。
もしくはTourBox公式サイトで、様々なソフトに対応したプリセットが無料配布されているので、こちらを追加することで手っ取り早く設定することが可能です。
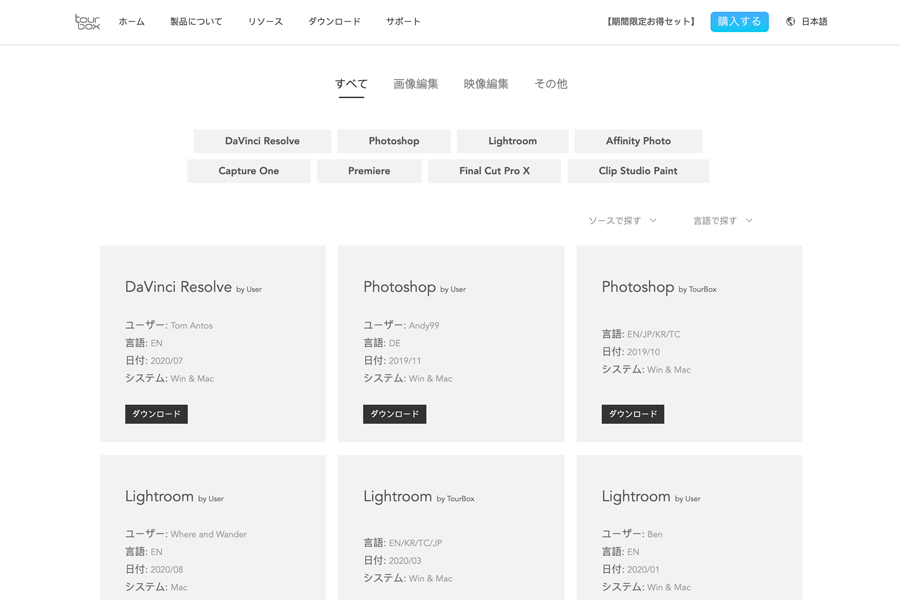
まずはTourBox公式ページから追加したいソフトのプリセットをダウンロードします。ダウンロードページは下記ボタンから。
言語を確認し、「JP(日本語)」のプリセットを選びましょう。
プリセットデータがダウンロードできたら、TourBoxコンソールの「プリセットリスト」の右側にある「+」ボタンを押してプリセットを新規作成します。
プリセットの名称を入力し(ソフトウェア名が良いと思います)、「Blank」ボタンを押します。
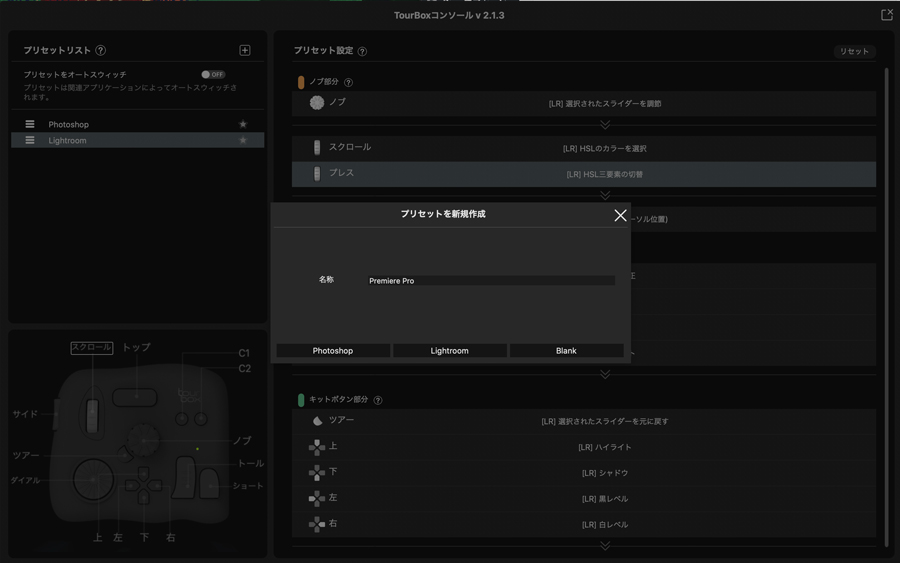
プリセットリストの中に新しいプリセットが追加されたと思います。このままではまだボタンの設定が何もされていません。ここにプリセットデータをインポートします。新しく追加されたプリセットの左側にある三本線のアイコンを右クリックします。
メニューが表示されるので、その中から「インポート」を選択します。
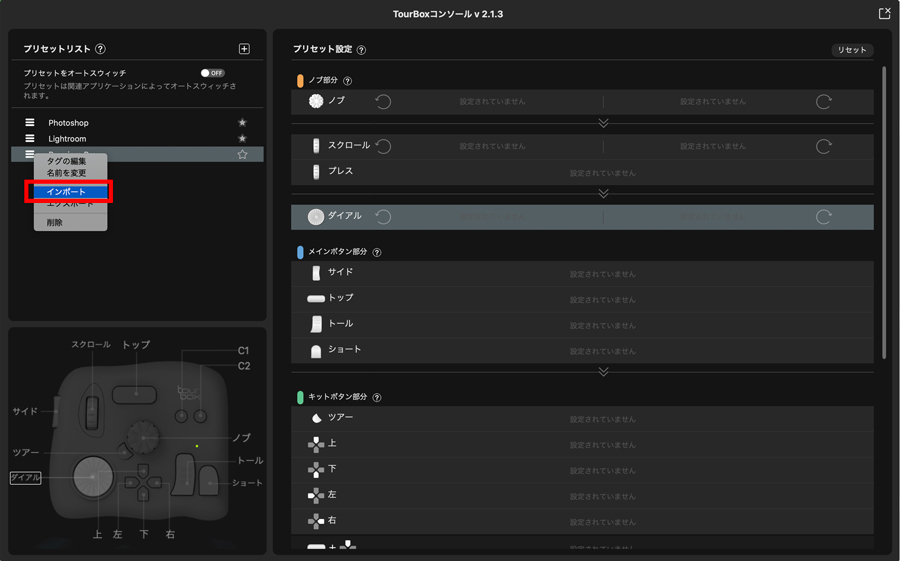
ファイル選択画面になるので、先ほどダウンロードしたプリセットデータを選択します。
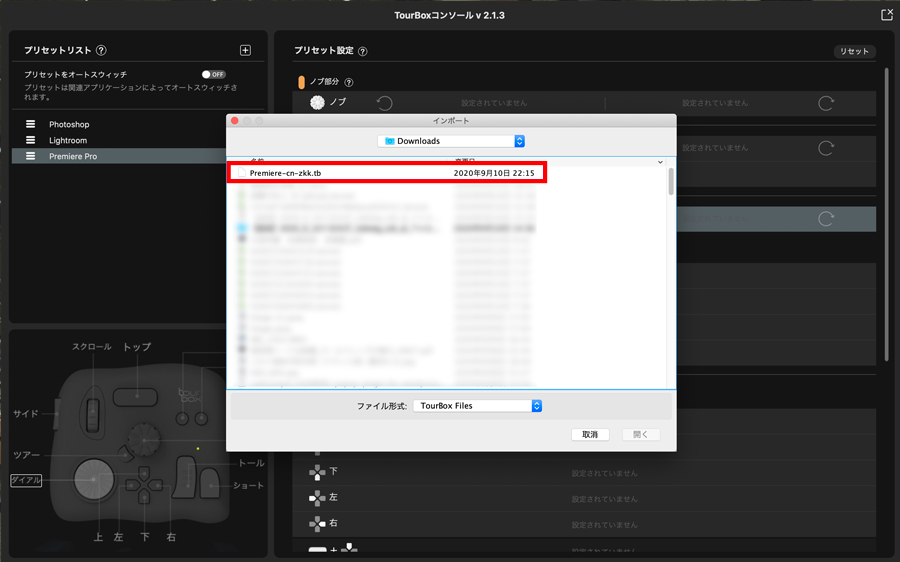
プリセットが上書きれると警告されます。十分に確認した上で、OKをクリック。

各ボタンに効果が設定されたらプリセットの追加完了です!
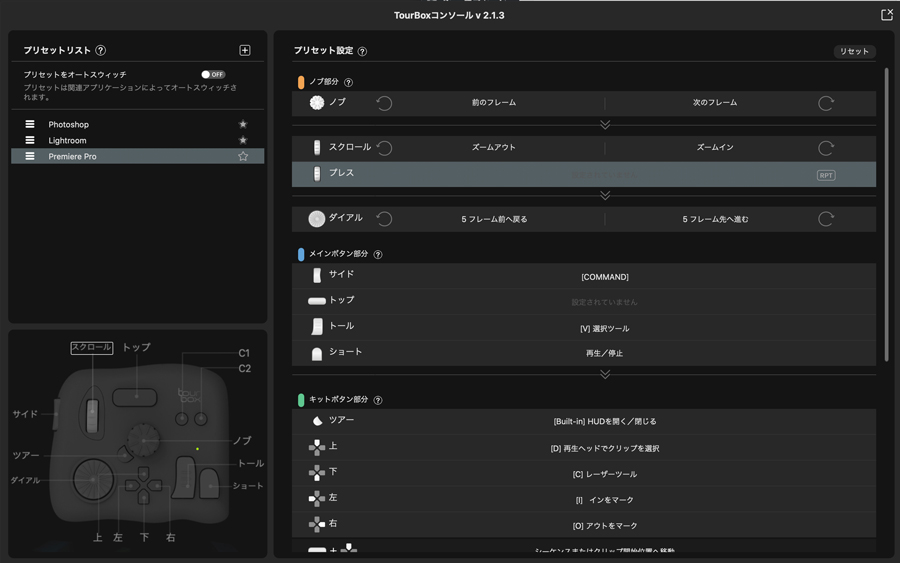
これで様々なソフトでも使えるようになります。
最後に

以上、クリエイター必見の左手デバイスTourBoxのレビューでした。Lightroomでの使用ではそんなに作業効率化になっている感じはしませんでしたが、Photoshopでの使用ではとても使いやすく、今までのレタッチ作業より格段にスピードアップしているのを感じました。
Photoshopでのレタッチでは今までペンタブを使っていましたが、これを機にTourBoxに乗り換えることになりそうです。
興味のあるクリエイターはぜひチェックしてみてください!

























