
「外出先でも自宅のパソコンに保存された写真や動画データにアクセスしたい…」
このような写真や動画のデータ管理のお悩みを抱えたクリエイターは非常に多いと思います。
筆者もその1人でした…。
そんなお悩みを抱えるクリエイターにNASの導入をご提案します。
NASを使えば場所やデバイスに関わらず自由に写真や動画データを閲覧、管理することが可能になります。さらにクラウドストレージに比べて機能性や拡張性に優れています。また長い目で見るとコスパも良いです。
今回は数あるNASの中でも「Synology DS220+」を実際に利用してみたのでレビューをお届けします。
結果導入することによってかなり快適なデータ管理の環境が整いました。カメラマンや映像クリエイターは必見のアイテムです。
この記事を書いた人

プロカメラマン小野友暉
大阪で活動するフォトグラファー / 映像クリエイター。年間書籍「プロカメラマンFile」2018-2020に選出&掲載。日本最大の写真の祭典「関西御苗場2018」でレビュアー賞獲得。仕事では広告写真や動画制作、写真教室講師等務める。毎月20〜30万円のガジェットや機材を購入するガジェットマニア。
そもそもNASって何?
NASとは「Network Attached Storage」の略で、ネットワーク接続型ストレージという意味になります。
その名の通りネットワーク上で接続するハードディスクのことです。普通のハードディスクはUSBケーブルで有線で接続して使いますが、NASはLANケーブルでルーターに設置しWi-Fiで接続します。
NASは複数のデバイスからワイヤレスでのアクセスが可能で、自宅だけでなく外出先からでも写真や音楽、動画、文書ファイルに自由にアクセスできます。
例えば家庭内でNASを設置することで、家庭内の誰もがそれぞれの端末からワイヤレスで家族の写真データや動画データなどをストリーミング再生するといった使い方もすることができます。
またNASと似たようなものでGoogleドライブやDropboxなどのクラウドストレージを利用している方は多いと思います。クラウドストレージも「ファイル保管・共有」という点ではNASと同じことができます。
ただクラウドストレージは外部から提供されるサービスを利用するので、サービスを運営する企業がなくなったり、データを保管しているサーバにトラブルが発生すれば利用できなくなります。また機能面での制約があったり、一定の容量以上は有料プランとなり月額費用も発生します。
NASは自身のネットワークでストレージを持つことができるので、初期投資は必要ですが長い目で見るとコストも抑えることができます。さらに機能性やセキュリティ面においてはNASの方がクラウドストレージよりも優れています。
Synology DS220+の特徴
Synologyは台湾のNASメーカーです。そしてDS220+はSynologyから2020年5月に発売されたNASです。DS220+の特徴を簡単にご紹介します。
強力なCPU搭載で高速処理を実現
「DS220+」は2コア2.0 GHz、最大 2.9 GHzの強力なCPUを搭載しています。これによりコンピューター集約型アプリケーションの高速化を実現し、よりストレスなく利用することができます。特に写真のインデックス作成の高速化は従来モデルに比べて19.6%向上しています。
対応アプリケーションが豊富
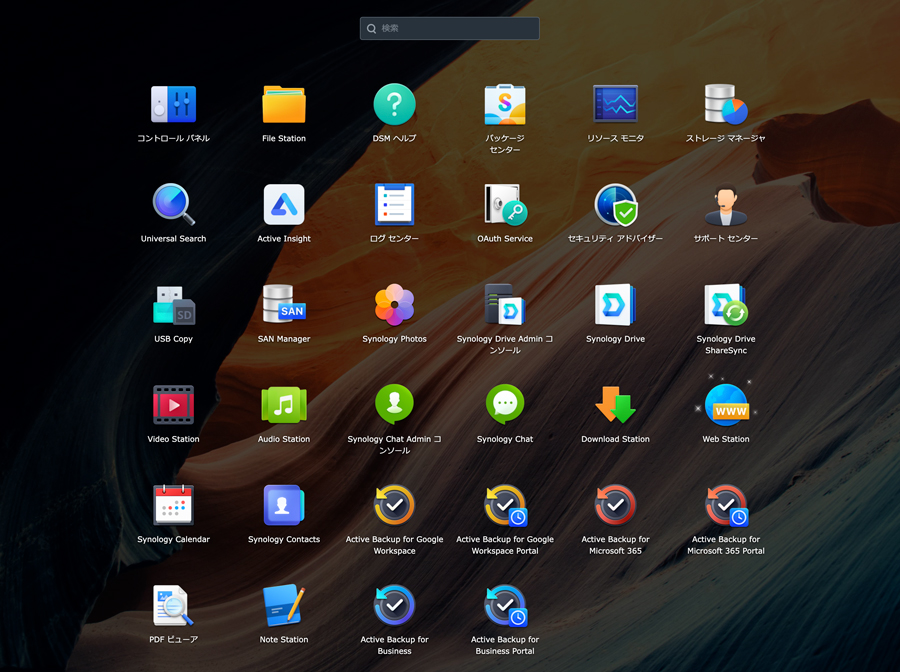 「DS220+」に限らず、Synology NAS製品全般に言えることですが、対応アプリケーションが非常に豊富です。
「DS220+」に限らず、Synology NAS製品全般に言えることですが、対応アプリケーションが非常に豊富です。
代表的なアプリケーションをいくつかご紹介すると、写真を効率的に管理するために必要なすべてのツールが装備された「Synology Photos」。Synology NAS 上の映画、テレビ番組およびホーム・ビデオの管理や再生ができる「Video Station」。mp3などの音楽データの高品質の再生、ラジオ聴取、自分の音楽コレクションの管理、個人のプレイリストの作成などができる「Audio Station」。
これだけでも魅力的ですが、他にもセキュリティアプリやチャットアプリ、バックアップアプリなど豊富なアプリに対応しています。
優れたデザイン性&ハードの質も高い

「DS220+」はハードウェアとしての質も非常に高いです。ドライブケースとしても細かな部分も配慮して設計されているのがよくわかります。ドライブケースは作りがちゃっちいものが多いですが、「DS220+」は作りもしっかりしていました。
またデザイン性も優れているので、家庭の目に見える場所に置いていてもインテリアとして馴染みます。
Synology DS220+の主なスペック
「DS220+」のスペックになります。2コアの強力なCPUも搭載しており、メモリも2GBあります。さらに6GBまで拡張も可能となっているので、拡張性も申し分ないです。
| CPU | Intel Celeron J4025 デュアルコア2.0GHz、最大2.9GHz |
| CPU 数量 | 1 |
| システム メモリ | 2 GB DDR4 non-ECC (最大6GBまで拡張可能) |
| メモリスロット数 | 1 |
| ドライブ ベイ | 2 |
| 互換性のあるドライブ タイプ | 3.5″ SATA HDD、2.5″ SATA HDD 、2.5″ SATA SSD |
| 外部ポート | USB3.0 ×2 |
| LAN Gigabit LAN | Gigabit LAN×2 |
| 外寸 | 165 mm x 108 mm x 232.2 mm |
| 重量 | 1.30 kg |
「DS220+」の初期セットアップ
早速「DS220+」を使っていくために、初期セットアップの流れを詳しく解説していきます。
DS220+のパッケージ内容、外観チェック
まずは「DS220+」の外観から見ていきます。
 中身を全て取り出します。
中身を全て取り出します。

- 「DS220+」本体
- 電源コード×1
- 電源アダプター×1
- LANケーブル×2
- 2.5ドライブ用ネジ×10
が入っていました。
こちらが「DS220+」本体。側面に「Synology」のロゴが入っていてかっこいいですね。シンプルなデザインで、2ベイのCPU搭載にしてはサイズもコンパクトです。

「DS220+」のフロントには上からLEDインジケーターとUSBポート、コピーボタンと電源ボタンとなっています。

そして本体背面にはファン、リセットボタン、LANポート、USBポート、セキュリティスロット、電源ポートがあります。

ドライブを装着〜ルーターに接続
続いてハードドライブを「DS220+」に装着していきます。まずはフロントのドライブベイパネルを取り外します。そのまま引っ張れば取れます。

ドライブトレイが2つ入っているので、取り出します。こちらはプッシュボタンを押してハンドルを引き出せば取れます。

ドライブトレイを引き出せたらHDDを装着していきます。こちらのドライブトレイは3.5″ ドライブ、2.5″ ドライブに対応しています。3.5″ ドライブはネジなしで装着が可能です。2.5″ ドライブはネジでの固定が必要になります。

トレイ側面の固定パネルを外します。

固定パネルを外したドライブトレイに3.5″ ドライブを装着します。

3.5″ ドライブであればジャストフィットします。
その後、また固定パネルを装着し、完全に固定します。

これだけで簡単にドライブをドライブトレイに取り付けることができました。3.5″ ドライブであればネジがいらないので、付け外しがとっても簡単です。

ドライブを載せたドライブトレイを「DS220+」に挿入します。カチッと音が鳴るまで押し込みましょう。

フロントのドライブベイパネルをまたはめます。

これでドライブの装着完了です。続いて「DS220+」をルーターに接続していきます。
ルーターとの接続はLANケーブルを使います。まずは「DS220+」の背面、LANポートにLANケーブルを挿します。そして電源ケーブルも挿しておきます。

もう片方のLANケーブルはルーターのLANポートに接続します。

これで準備OKです。ルーターとの接続ができたら、あとは電源ボタンを押して電源を入れるだけです。
DiskStation Managerをインストール
ハードウェアの設定が完了したら、次はSynologyのブラウザ ベースのオペレーティングシステム「DiskStation Manager (DSM)」を DS220+ にインストールします。DS220+ には Web Assistantというツールが内蔵されているので、それを使えば簡単にインストールすることができます。
詳しいやり方はYoutube動画でも公開されているので、動画を見ながら進めていくと迷うことなくできました。1分34秒あたりからWeb Assistantを使ったインストール方法が始まります。
この記事でも簡単に流れを説明していきます。
まずはDS220+の電源をつけた状態で パソコンからブラウザを開き、”http://find.synology.com/“にアクセスします。
LAN内のNASを検索してくれるので、しばらく待つとDS220+を見つけてきてくれます。「接続」を押してインストールを開始します。
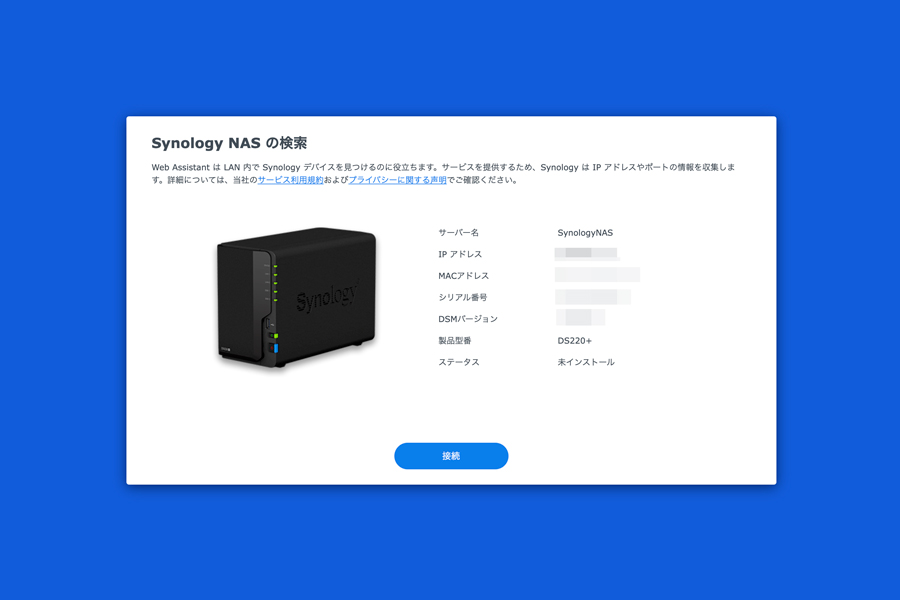
動画を見ながら手順通りに進めていきます。合意書やプライバシーによる声明に同意し、インストールを開始します。
DiskStation Managerのインストールが開始されるので、終わるまで待ちます。
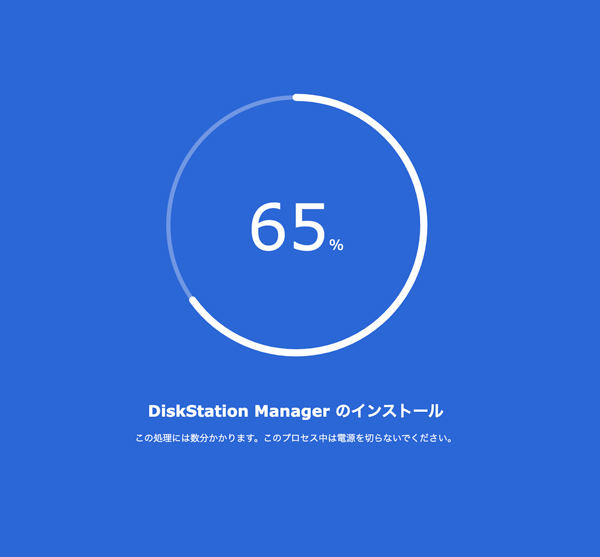
DiskStation Managerのインストールが完了したら自動的に再起動されます。再起動が終わったら完了となります早速インストールしたDiskStation Managerを起動します。
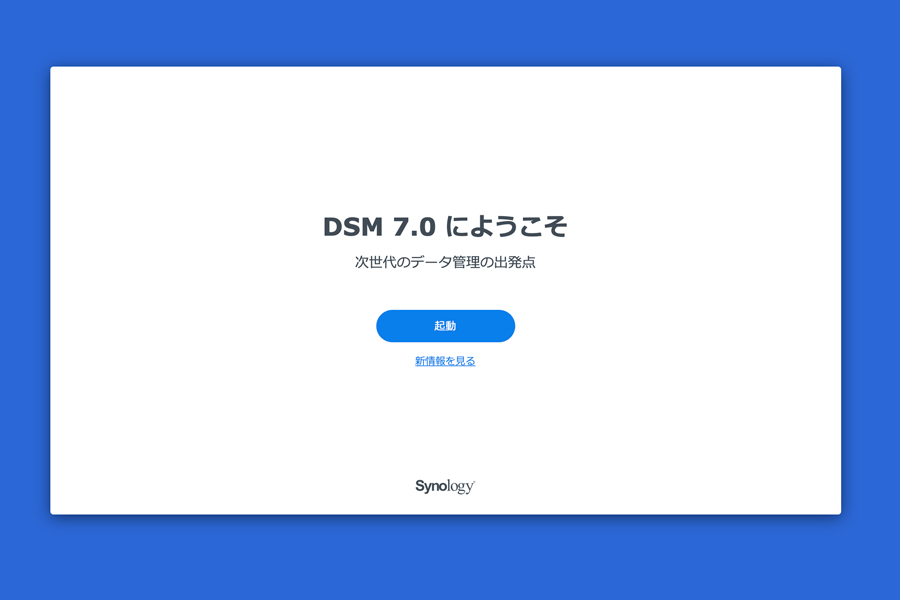
ここから先は、Synology Nasの管理者アカウントを作成し、
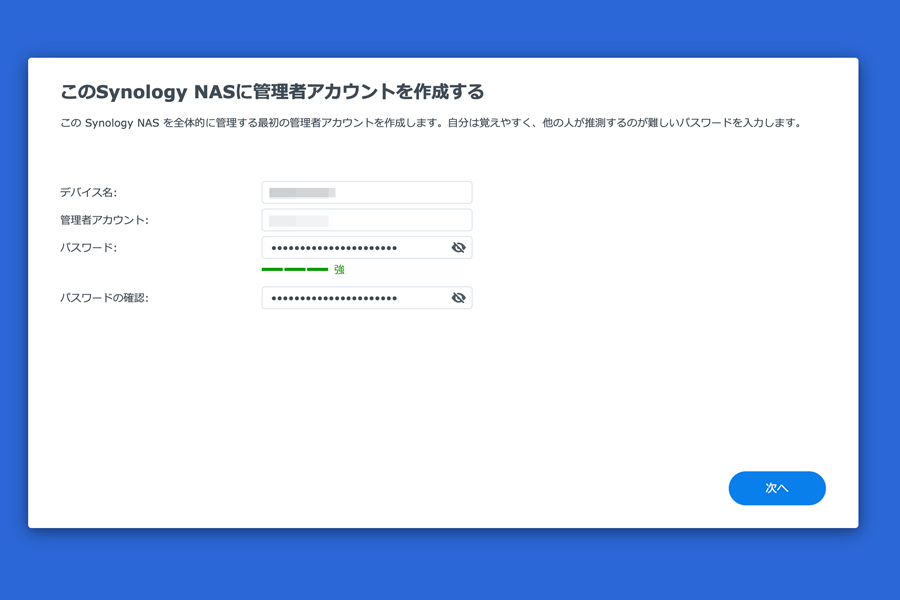
Synologyアカウントを新規作成(まだアカウントを持っていない方のみ)
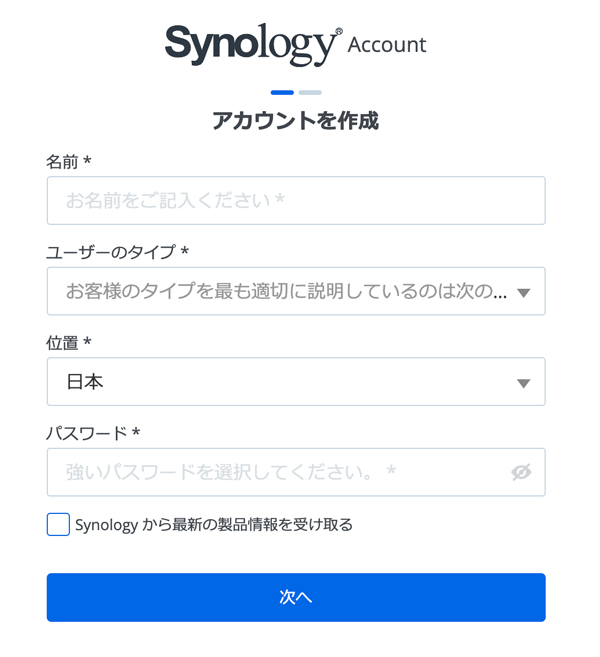
QuickConnect IDの設定を行います。
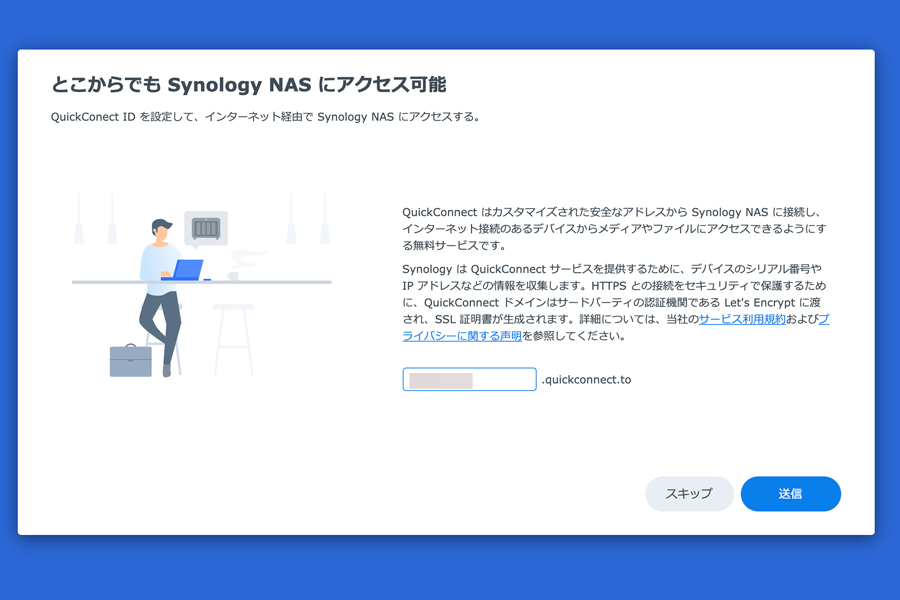
ここまで完了したら、あとはストレージプールとボリュームの作成を行います。ストレージ作成ウィザードが立ち上がるのでこちらも手順通りに進めます。
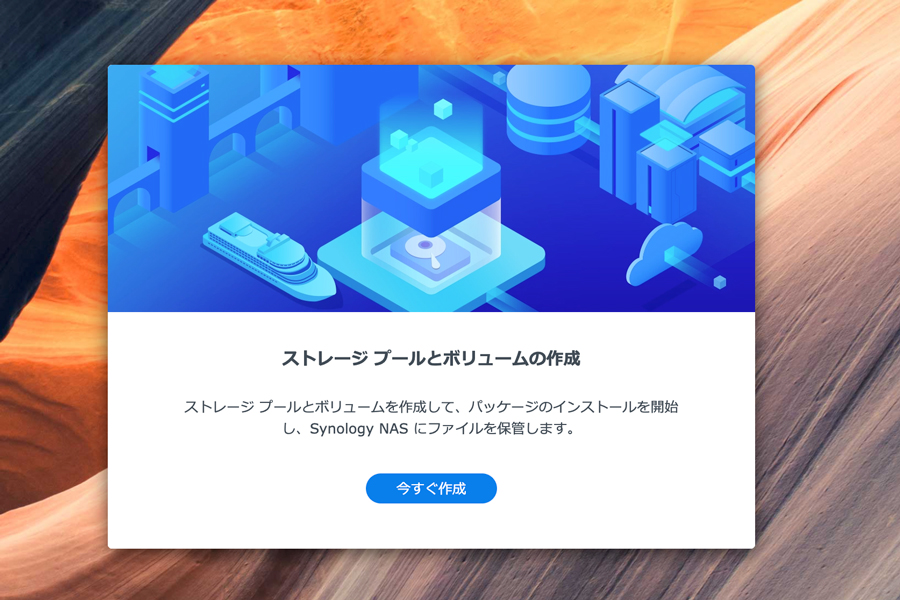
ストレージプールとボリュームの作成が完了すればこのようにNASのデスクトップ画面のようなものが表示されます。これで初期設定は完了です!
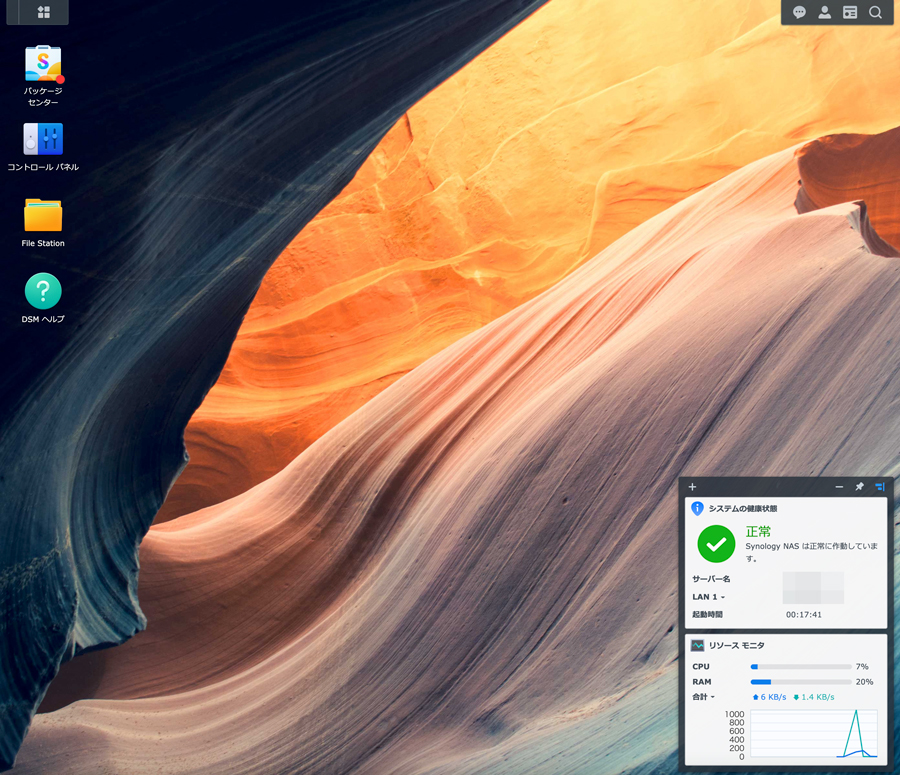
パッケージセンターからアプリケーションのインストールが行えます。コントロールパネルで各種設定、File Stationでファイル管理ができます。
ここまでで大体1時間もあれば初期設定は完了できます。
Synology Photosを使って写真データを管理してみた!
初期セットアップが完了したところで、さっそくSynology Photosアプリを試してみました。
まずはパッケージセンターから、Synology Photosアプリをインストールします。パッケージセンターの検索窓から「Photos」で検索すれば出てくるので、インストールボタンをクリックしてインストールします。
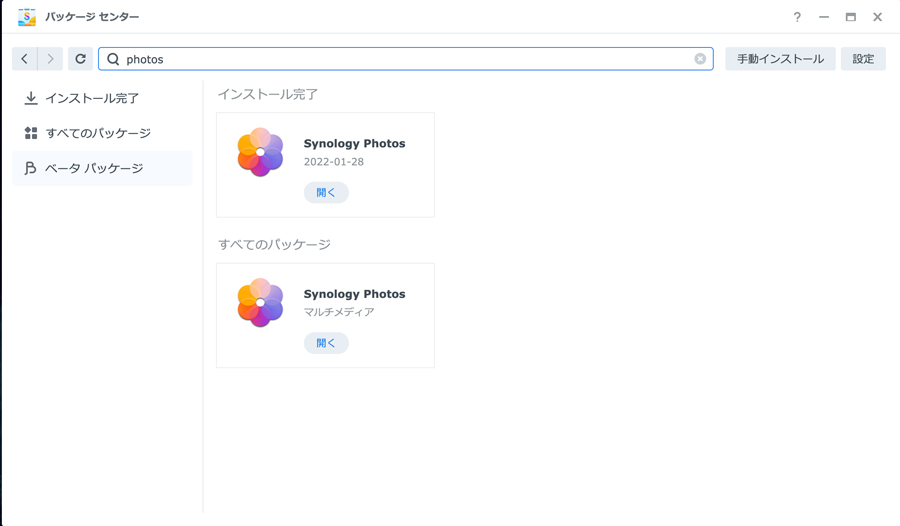
インストールが完了したら早速開いて画像をアップロードしていきます。今回は筆者が撮影したポートレート写真をアップロードしてみました。
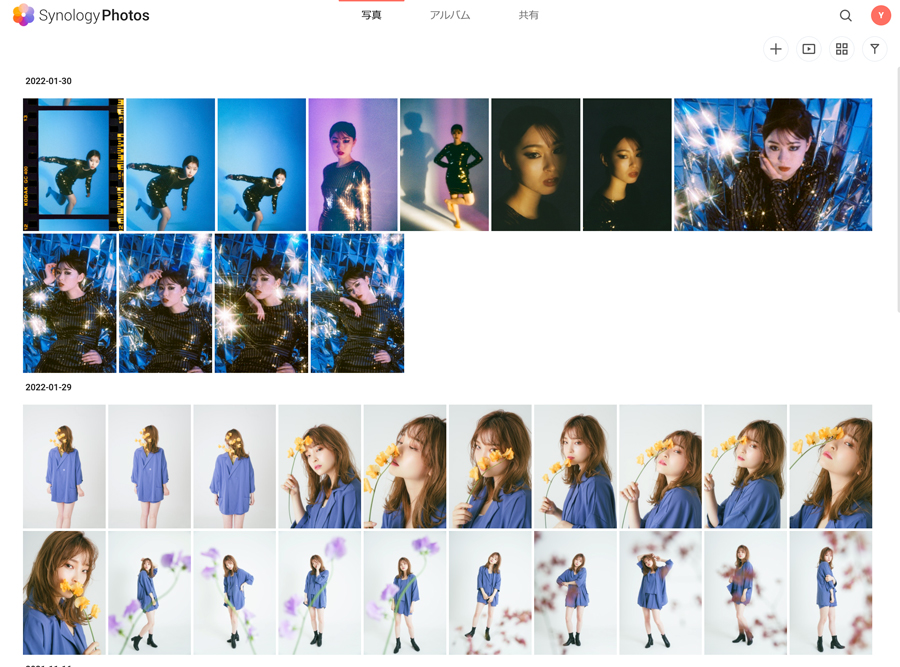
ユーザーインタフェースも優れているので、使いやすいです。直感的な操作で大体したいと思ったことができます。
Synology Photosはスマホアプリもあるので、スマホから見たい場合はアプリをインストールします。
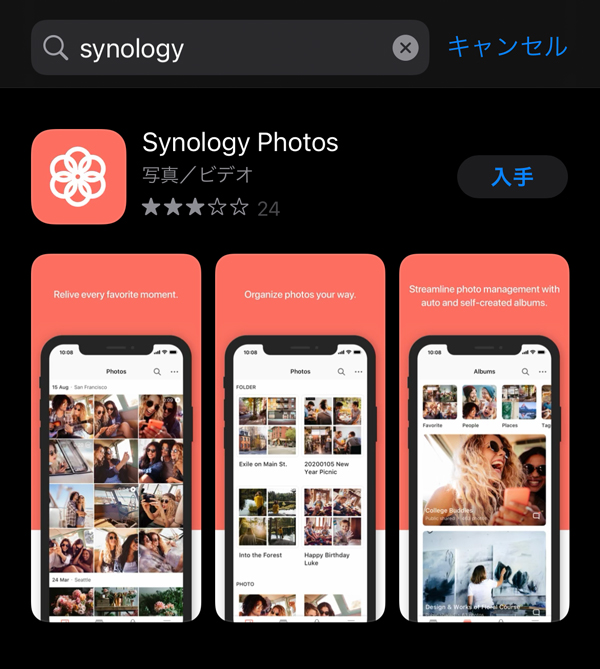
アプリをダウンロードしたらQuickConnnect I Dとアカウント名、パスワードを入力すれば接続できます。
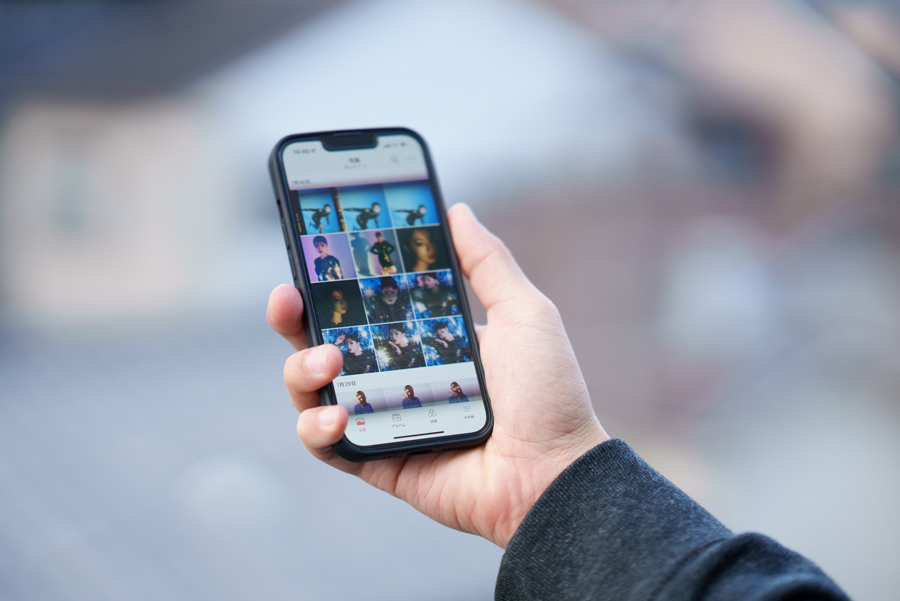
外出先からスマホで写真を見たいという場合もアプリを立ち上げればすぐに写真の確認ができます。とても便利ですね。その他詳しくはSynology Photosの公式サイトをご覧ください。
実際にSynology DS220+を使ってみた感想
実際にSynology DS220+を使ってみて感じたことはSynologyのアプリのユーザーインタフェースが非常に優れているということ。アプリの操作性は思っていたより良かったです。どんなに高機能なソフトやアプリであってもユーザーインタフェースが優れていないものでは結局使わなくなってしまうことが多いです。特にSynologyの代表的なアプリ「Synology Photos」、「Video Station」、「Audio Station」はずば抜けて操作性が良かったです。使い方も調べることなく迷わずに使うことができました。
また、外出先からアクセスして操作する場合でも非常に高速な処理で、ストレスなく音楽を聴けたり、写真や動画を見ることができました。
さらにDS220+はメモリやストレージの容量を増やすことができたり、拡張性が高いのも良いポイントだと思います。
カメラを仕事、もしくは趣味にしている人であれば容量の大きい画像データや動画データを大量に扱う機会が多いです。私自身そんな大量のメディアデータを場所や端末に縛られず閲覧・管理する方法をずっと模索していました。
今まで写真や動画管理にはクラウドストレージの有料プランを使っていましたが毎月費用がかかってしまう上に、機能面にも不満がありました。
実際にSynologyのNASを導入してみて、想像してた以上に快適に利用することができました。今後はクラウドストレージを解約して本格的にNASに乗り換えようと考えています。
筆者はこんな使い方をしています

筆者は普段カメラマン/映像クリエイターとしての活動もしているので、外出先で写真の動画の編集をおこなったり、商談時に過去の作例写真や作例動画をクライアントに見せる機会が度々あります。NASを導入してSynology Photosで写真の作例、Video Stationで動画の作例にアクセスしてストリーミング再生するのに使っています。好きな時にすぐに作例データにアクセスし、その場で視聴できるので、商談もスムーズに進められるようになりました。
商談時以外でも、過去に自分の撮影したデータを見たい時にすぐにスマホで見れるのが便利で気に入っています。
カメラマンであればプロアマ関係なく写真・動画を多く撮影します。写真動画をうまく管理し、外出先からも自由にアクセスできるような環境を構築しておくと、それだけでカメラマンとしてのランクが一つあがるような気がします。
またプライベート用途では大量に持っていた音楽データを外出先でもストリーミング再生で楽しんでいます。
もともとかなりの音楽好きで昔からmp3の楽曲データを大量に持っていました。普段持ち歩いているスマホの内蔵ストレージにははいりきらないデータ容量だったので、外出先で楽しむことができないのがいつも不満に感じていました。NASを導入してからはNASにmp3データを保管し、持ち歩いているスマホからストリーミングで再生できるようになったので大変満足しています。
DS220+はこんな人におすすめ
DS220+がおすすめな方をまとめました。カメラマンや映像クリエイターには特におすすめです!
- 写真や動画データの管理に困っている方
- 現在使っているクラウドストレージサービスに不満がある方
- パソコンの保存している音楽データを外出先でストリーミング再生で楽しみたい方
- カメラマンや映像クリエイター
Synologyが「CP+2022」に出展!

2022年2月22日(木)~ 27日(日)にかけて開催されるカメラと写真映像のワールドプレミアショー「CP+2022」にSynologyがオンライン出展します。
今回ご紹介したSynology DS220+はじめその他のラインナップの製品情報など、参加者だけに最新の情報をお届けします。興味のある方はぜひオンラインイベントにご参加ください。詳しくはCP+2022の公式サイトをご覧ください。
まとめ
以上、Synology DS220+のレビューをお届けしました。早く導入しておけば良かったと思うくらい優れたアイテムでした。NASと聞くと難しいイメージがありましたが、実際導入してみると驚くほど簡単にセットアップもできました。
またDS220+は機能性や拡張性も高いので、今後拡張もしていきながら自身だけのファイル管理の環境を構築していこうと思います。
興味のある方はぜひチェックしてみてください!
























