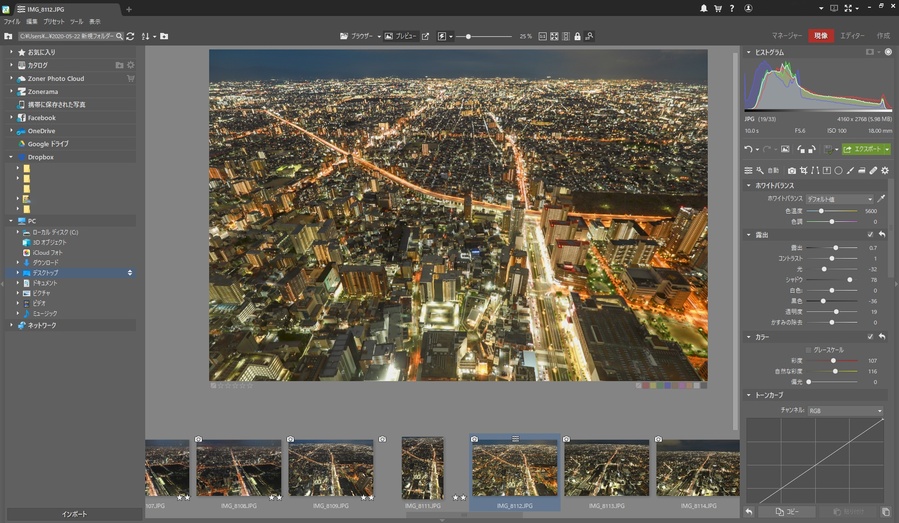

「撮ってきた写真を管理したり、レタッチするのが面倒だな」と思ったことはありませんか?せっかくなら、フォトレタッチを今よりもっとスピーディーにこなしたいですよね?
この記事では初心者の方でも本格的に、画像の管理・レタッチ・共有をオールマイティーにこなせる、万能の画像編集ソフト「Zoner Photo Studio X」をご紹介します。
実際に使ってみて分かった魅力や、2020年・春の大型アップデートで更に使いやすくなったポイントもご紹介します。
Zoner Photo Studio Xとは?

Zoner Photo Studio Xとは、ヨーロッパを中心に世界中で使用されている、万能の画像編集ソフトで、26年の歴史があります。
このソフトは、SDカードやクラウドストレージに保存された大量の画像を高速・軽快に検索・閲覧できます。さらに、自動レタッチ・プリセットなど多彩な編集機能で、写真を思い通りに編集できます。
レタッチ作業で活用できるイチオシ機能を5つご紹介します。
カメラからPCにデータを高速で取り込める
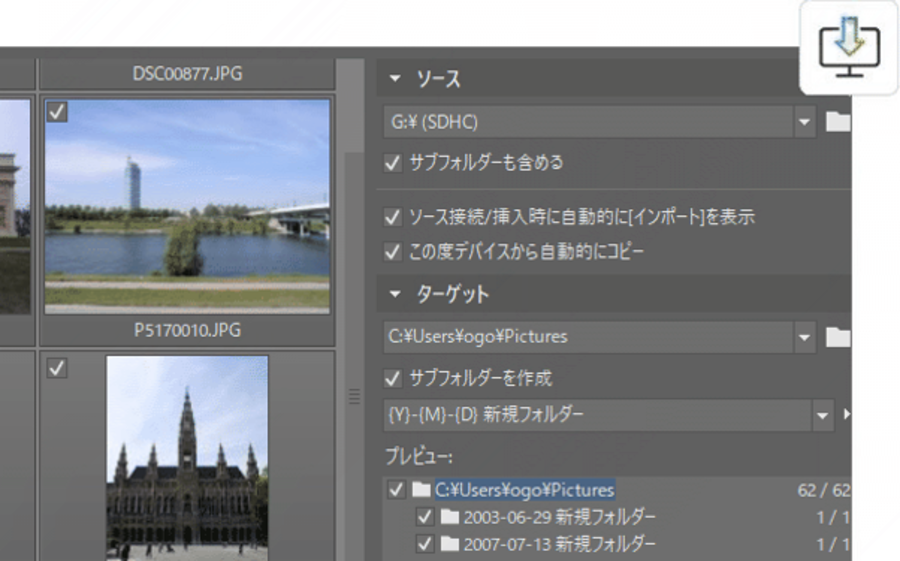
写真を取り込むには、SDカードをPCに挿入したあとエクスプローラーを開かなくても、ソフトを起動して「インポート」→「ソース」からフォルダを選択します。
写真を取り込むだけでなく、名前の変更やバックアップの作成など、これまで手作業でしなければいけなかった作業も自動でこなしてくれます!
取り込む写真を選択するときは、画面いっぱいに表示されるサムネイルから、写真を直感的に選択できます。サムネイルのサイズ変更・ファイル(JPG・RAW・MOV)のフィルター機能で、スムーズな画像の選択が可能です。
日時や位置情報で写真を簡単に整理できる
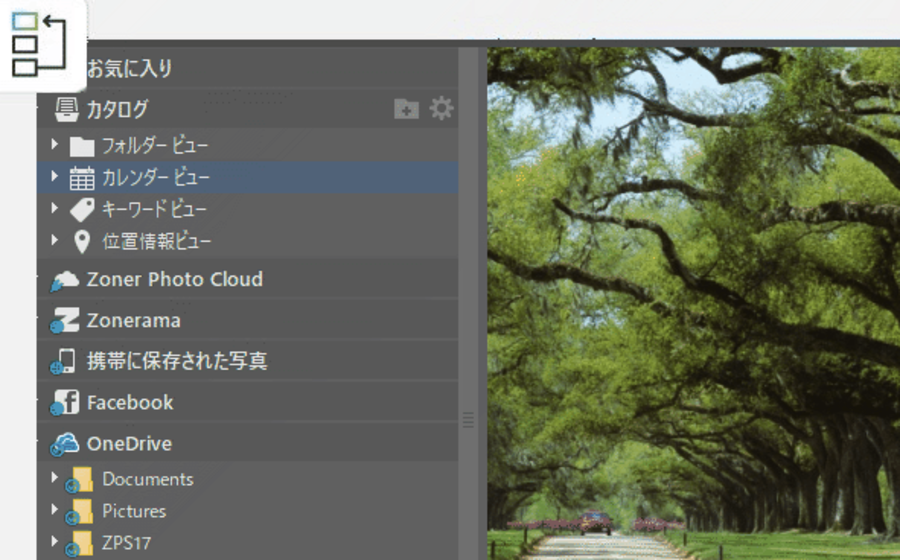
レタッチする写真を選択するだけでなく、撮影した写真を管理するためのツールとしてZoner Photo Studio Xを活用することもできます。
マネージャータブの画面左では以下の保存場所をチェックできます。
- お気に入り
- カタログ
- Zoner Photo Cloud
- Zonerama
- 携帯に保存された写真
- 各種クラウドストレージ
- PC内のローカルファイル
クラウドストレージには、Dropbox・OneDrive・Googleドライブなど国内で使用されている多くのサービスを利用できます。
また、Zoner社が提供する写真用オンラインストレージ「Zoner Photo Cloud」をつかうことで、パソコン内のストレージを圧迫することなく画像を管理することもできます。
初心者から上級者まで、自由な画像編集ができる
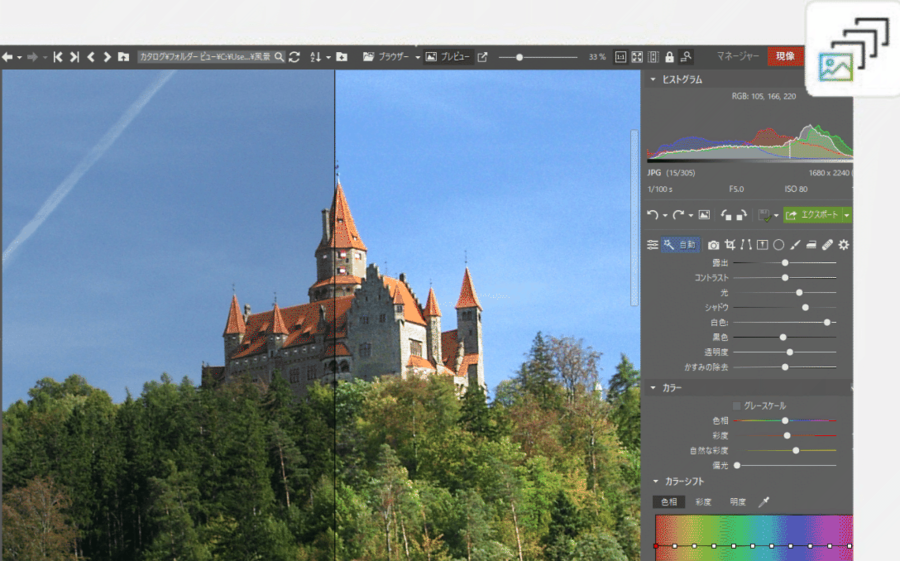
初心者が敬遠しがちな「RAW現像」も、コントラストやハイライト・シャドウ、色調や彩度を自動で調整してくれる「自動編集」を使えば簡単です。
もちろんヒストグラムやトーンカーブを見ながら、露出やコントラスト、色調補正など本格的なレタッチや、円形フィルターなどを使った高度な画像編集もできます。
Zoner Photo Studio Xではフォトレタッチだけではなく、レイヤー機能が備わった「エディタ機能」から描画やテキスト挿入などもでき、より映像表現の幅を広げられます。
画像の印刷・共有が簡単!
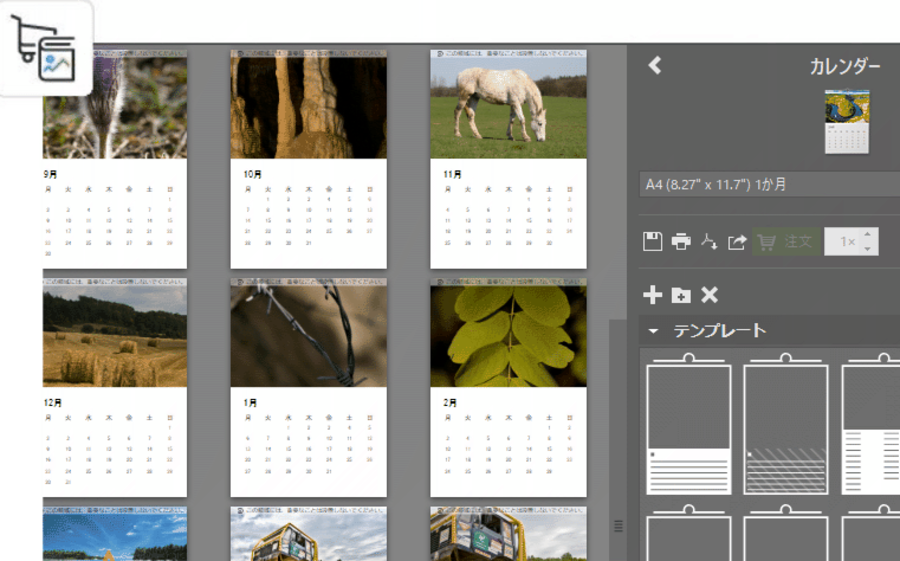
レタッチ後に画像の印刷・共有がしやすいことも、このソフトの魅力です。
画面右上にある「作成」から、以下のプロジェクトを作成できます。
- カレンダー
- ポストカード
- コラージュ
- 写真の印刷
- コンタクトシート(べた焼き)
- ビデオ
ビデオ作成のモードでは、画面上にタイムラインが表示され、複数の動画やBGM、タイトルやトランジションなどを追加して、撮影した写真からそのままスライドショーを制作できます。
レタッチ+動画編集機能も備えたソフト!色々なシーンで活用できそうですね。
容量無制限のウェブギャラリー「Zonerama」
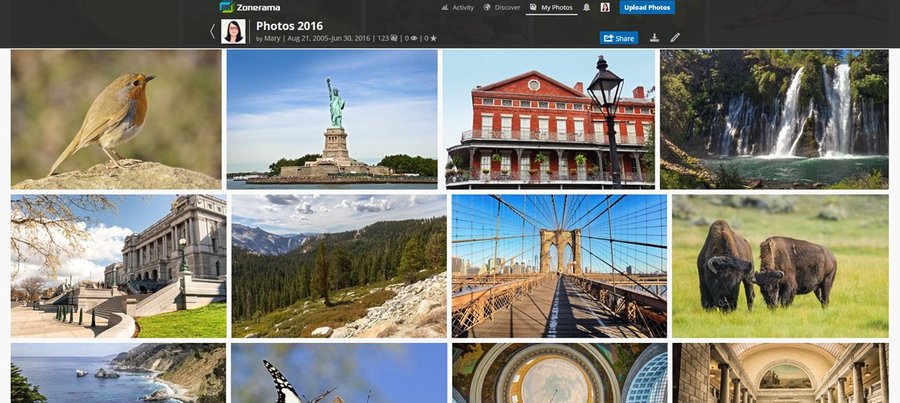
撮影した写真をWeb上に公開するときに便利なのが、容量無制限のウェブギャラリー・クラウドストレージ「Zonerama」です。
Zoner Photo Studio Xの「公開アルバム」に追加した写真は自動的にインターネット上で保存されます。公開アルバム内にフォルダを作成できるので、撮影日・場所ごとにフォルダを作成→共有できます。

というときでも、Zoneramaに写真を保存してURLをホームページに埋め込んでおくことで、自分が契約しているサーバーに付加をかけずに写真をアップロードできます。
ZoneramaのWeb画面では、写真と同時にカメラ設定やボディ・レンズの機種をチェックできます!細かい気遣いが嬉しいですね\(^o^)/
Zoner Photo Studio Xを実際に使ってみた
実際にZoner Photo Studio Xで画像のレタッチをする手順をご紹介します。
SDカードから画像を読み込む
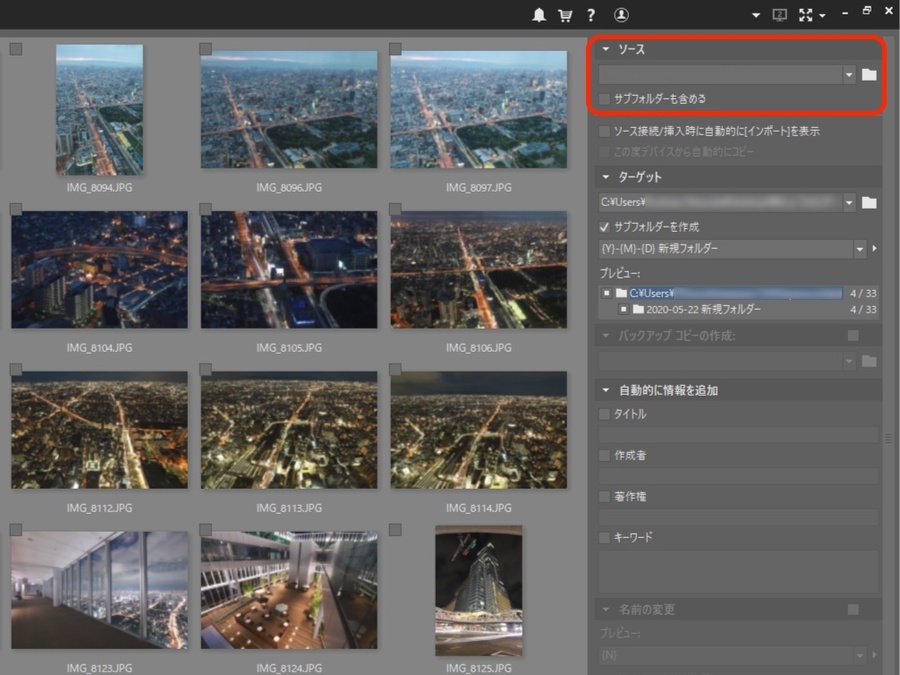
パソコンにSDカードを読み込んだら、ソース(SDカード)からターゲット(保存先フォルダ)にデータを移動します。すべての写真が選択されていることを確認したら、画面右下の「移動」を選択しましょう。
一部の写真のみインポートするときは、この画面でチェックボックスを外しておくと写真は読み込まれません。
写真を移動するのではなくコピーしたい場合は、画面右下の「コピー」を選択しましょう。画面右側のメニューから読み込み時のバックアップ作成やタイトル設定ができます。
写真を管理する
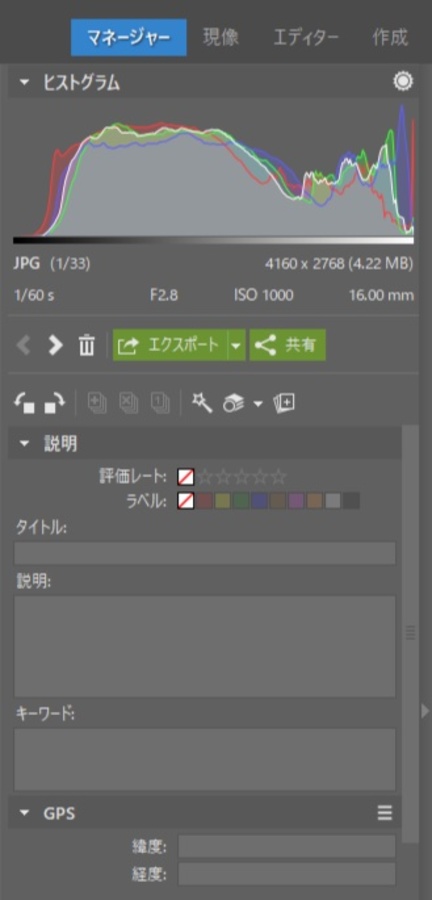
インポートした写真は「マネージャー」から管理しましょう。
複数の写真を選択したあと、下記の項目の情報を写真に付与できます。あとから写真を見返したり整理するときに格段と整理が楽になります。
- 評価レート(☆5段階評価)
- ラベル(9色のラベルが追加可能)
- タイトル
- 説明
- キーワード
Ctrlキーを押しながら同時に複数の写真を選べるので、写真に情報を追加するのも楽チンです!
「現像」メニューから写真をレタッチ
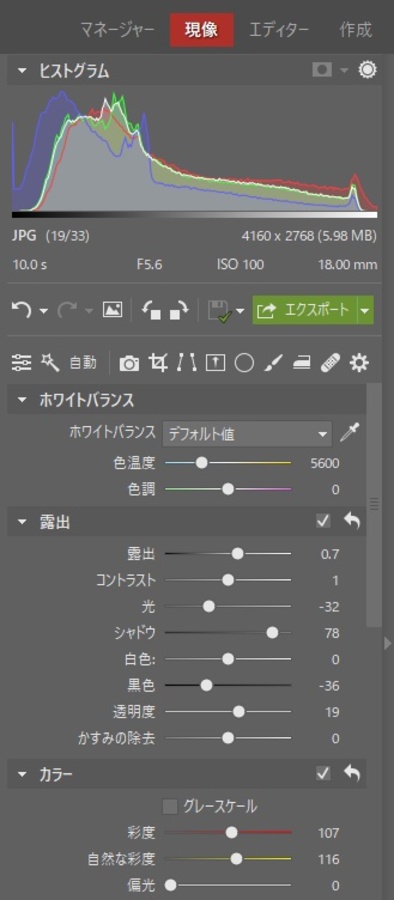
レタッチが完了したら、現像→ヒストグラムの下にある「エクスポート」から画像のファイル形式・メタデータなどを設定して写真を書き出します。
 レタッチ前
レタッチ前 レタッチ後
レタッチ後大阪・通天閣を、あべのハルカス展望台から撮影。
元々は露出が低めで建物の外壁などが黒つぶれしていましたが、AIによる自動レタッチで全体の明るさ・彩度が上がり、メリハリのある写真に仕上がりました。
さらに画像を加工したい場合は、原色シフトなどの「カラーマネジメント機能」をつかって自分好みの色にアレンジできます!
完成した写真はカレンダー・ポストカードに印刷!
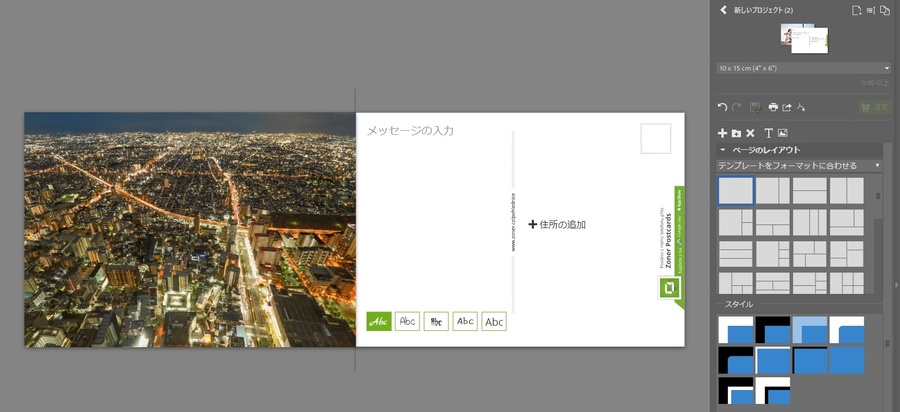
撮影した写真からポストカードを作成してみました。作成するには、「作成」メニューから「ポストカード」新しいプロジェクトを作成を選択します。
画像のスタイル、背景色などレイアウトを編集したり、住所やメッセージを入力します。名前・住所・市町村・郵便番号を入力するウィンドウが表示され、簡単に必要な情報を入力できます。
完成したポストカードは自宅のプリンターから直接印刷できるほか、PDFファイルを作成して、近所のコンビニにあるプリンターで印刷できます。
Zoner Photo Studio Xを使って分かった4つの魅力
実際にソフトを使ってみて分かった、ソフトの魅力を4つご紹介します。
自動編集機能が優秀!
画像の現像というと、ホワイトバランスや露出、カラーなど細かい設定をしなければいけないので得意ではなかったのですが、自動編集で手軽な編集ができました。
僕がMacで使っている画像加工ソフト「Pixelmator Pro」にも自動レタッチ機能があるので、それぞれ現像した写真を比較してみます。
 Zoner Photo Studio Xでレタッチ
Zoner Photo Studio Xでレタッチ Pixelmator Proでレタッチ
Pixelmator Proでレタッチ
ホワイトバランスの仕上がりが大きく違う結果になりました。
色温度は人によって好みが違うので甲乙つけがたいですが、個人的にはZoner Photo Studio Xの方がクールで近未来的な印象です。
「Pixelmator Pro」は景色をそのまま鮮やかにしているのに対し、「Zoner Photo Studio X」は、写真を1つの作品にアレンジしているような仕上がりになりました。
シーン別のプリセットで手軽にレタッチできる

自動レタッチに加えて、より本格的な画像のレタッチをしたい方のために公式サイトで下記のシーン別プリセットが用意されています。
- ネオンのプリセット
- ポートレートのプリセット
- バレンタインのプリセット
- クリスマスのプリセット
- 雪のプリセット
- 秋のプリセット
- ビーチのプリセット
- アルプスのプリセット
- パステルプリセット
- 花のプリセット
- 冬のプリセット
- 山のプリセット
季節やシチュエーション、撮影場所に合わせたプリセットで、画像編集をもっと楽しみましょう!
取り込み→編集→共有が1つのソフトで完結する
一般的な画像編集ソフトでできる画像の管理・レタッチに加えて、カレンダーの作成やクラウド同期、テキスト挿入や動画編集まで。画像編集ソフトの常識を覆すような多彩な機能に驚かされました。
以前は、管理はエクスプローラー。レタッチはLightroom。クラウド同期はAmazonPhoto。といった具合で、使用するツールがバラバラでした。
Zoner Photo Studio Xを使うようになってからは、画像の管理を1つのソフトで一括管理でき、以前より格段に作業フローを短縮できました。

「Zoner Photo Cloud」で容量不足から開放!
GoogleフォトやAmazonPhotoなど、ほかにも写真用クラウドストレージは存在しますが、ファイルアップロード・やり取りが面倒なのが難点。
「Zoner Photo Cloud」は、「Zoner Photo Studio X」に完全対応しており、クラウドストレージにアップした写真の管理・編集をシームレスに行えます。
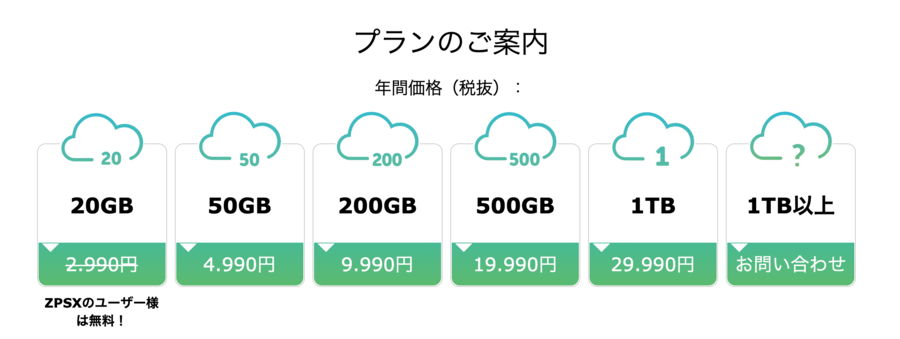
無料基本プランの20GB〜1TB以上のプランまで用意されています。
個人の趣味からプロの現場でも使える大容量まで、必要に応じてストレージ容量を選択できるのもGoodです!
2020年春のアップデートで追加された便利機能
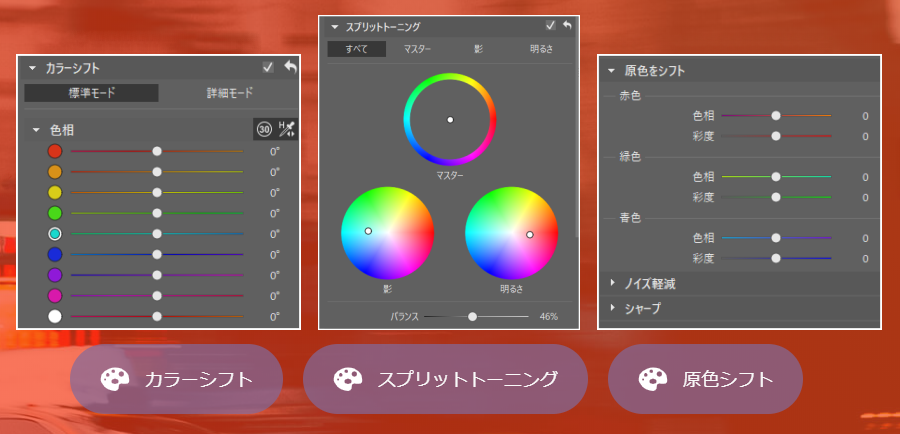
2020年・春のアップデートでは、好きな色を好きなように置き換えられる「カラーシフト」や、スポイトツールでの自然に編集など、主に「色の編集」の機能が大幅に追加されました。「色の編集」では服、壁、車など、オブジェクトの色を自由に変えられるようになりました。
ほかにも、肌の色を細かく調整できる「詳細モード」や、映画のような色合いに変更できるツールなど、画像表現の幅が広がる機能がたくさん追加されています!
まとめ
画像の管理、レタッチから共有まで1本で完結できる、オールマイティーの画像編集ソフト「Zoner Photo Studio X」の特徴や使い方についてご紹介しました。
自動レタッチ機能や、たくさん用意されているプリセットで、初心者の方から仕事でハードに使用するプロの方まで十分活用できるポテンシャルを持つソフトです。また、Web上で写真を共有できる「Zonerama」や、大容量オンラインストレージ「Zoner Photo Cloud」と相性抜群。シームレスな画像編集ができます。
作業時間を大幅に短縮できる画像編集ソフト「Zoner Photo Studio X」。まずは30日間の無料体験で、この感動を味わってみてください!(ご購入の際、ライセンスの年間サブスクリプションは6,000円(税抜)となります。)
























