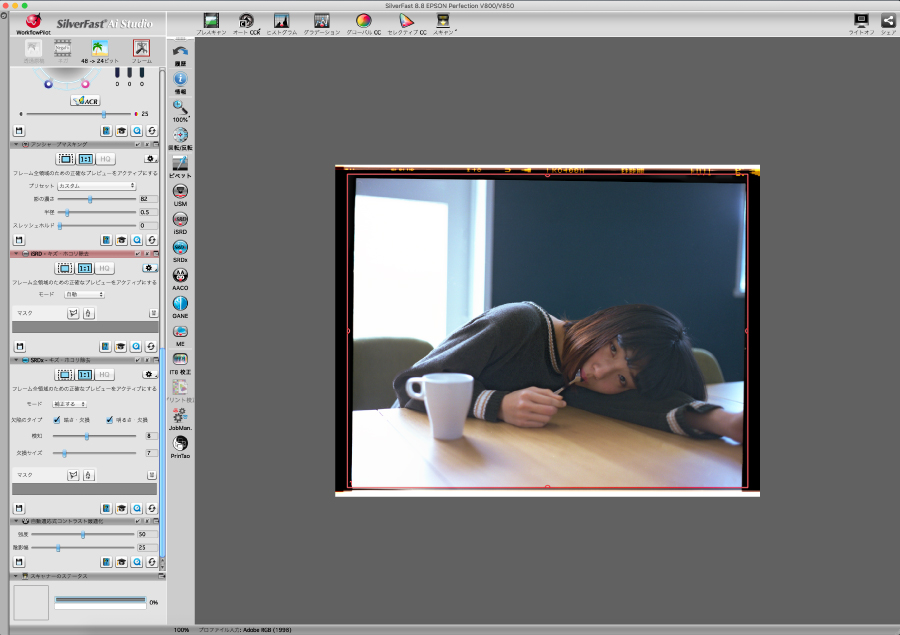

過去記事でも書きましたが、私はフィルムカメラでも写真を撮影するのですが、ハイエンドスキャナー「EPSON GT-X980」を使って自分でスキャンして画像を取り込んでいます。
今回、フィルムスキャナー「EPSON GT-X980」と合わせて使うと、最高品質のスキャンが実現できる「シルバーファースト(SilverFast)」というソフトウェアを使って実際にネガフィルムをスキャンしてみたので、スキャンの手順をご紹介しつつ、レビューしていきたいと思います。
シルバーファーストとは?

出典:https://www.silverfast.com/jp/
「シルバーファースト(SilverFast)」とは、1986年に設立されたドイツの会社LaserSoft Imaging ㈱が開発したソフトウェアです。LaserSoft Imaging ㈱はスキャナーとデジタル画像調整加工ソフトウェアののパイオニアとして世界中で知られています。
シルバーファーストで実際にスキャンしてみた

今回「SilverFast Ai Studio 8 」を使って実際にネガフィルムをスキャンしてみました!スキャンの手順を解説していきます。
1まずはソフトをインストール
まずは「SilverFast Ai Studio 8」をダウンロード&インストールしていきます。LaserSoft Imaging ㈱の公式サイトからまずはDEMO版をダウンロードしましょう。
グローバルナビの「ダウンロード」をクリックします。そして「デモバージョン」をクリック。
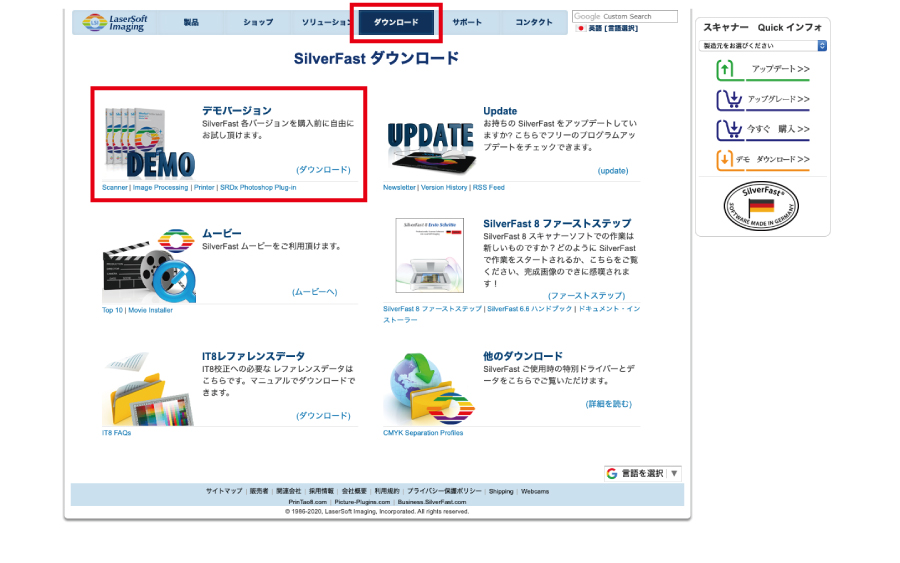
出典:https://www.silverfast.com/jp/
次の画面で「SilverFast (スキャナー用)」をクリックします。

出典:https://www.silverfast.com/jp/
スキャナー製造メーカーと、製品機種の選択画面になるので、所有しているスキャンを選びます。
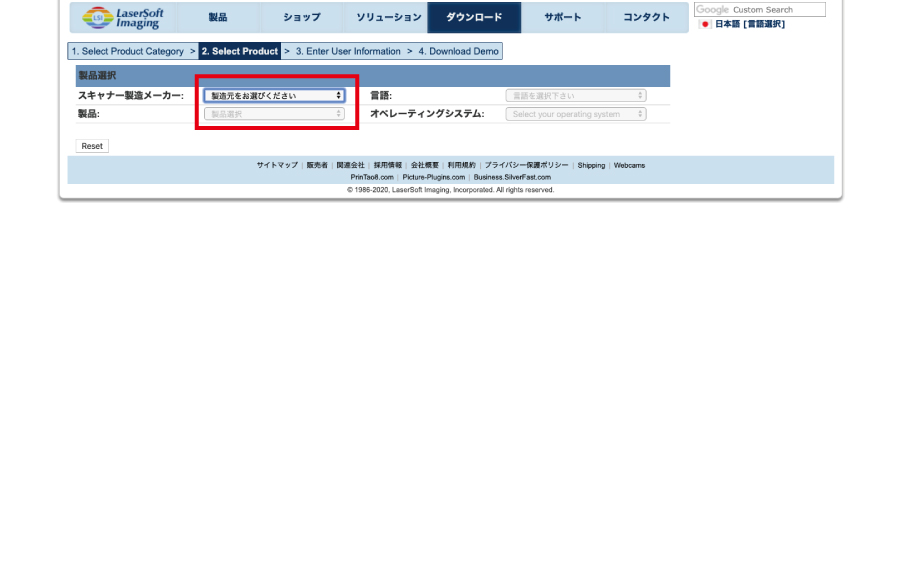
出典:https://www.silverfast.com/jp/
今回は、「EPSON GT-X980」を使ってスキャンしていくので、
スキャナー製造メーカー:「EPSON」
製品:「Perfection V850 / GT-X980」
を選択しました。
すると画面が切り替わるので、「SilverFast Ai Studio 8」をダウンロードします。
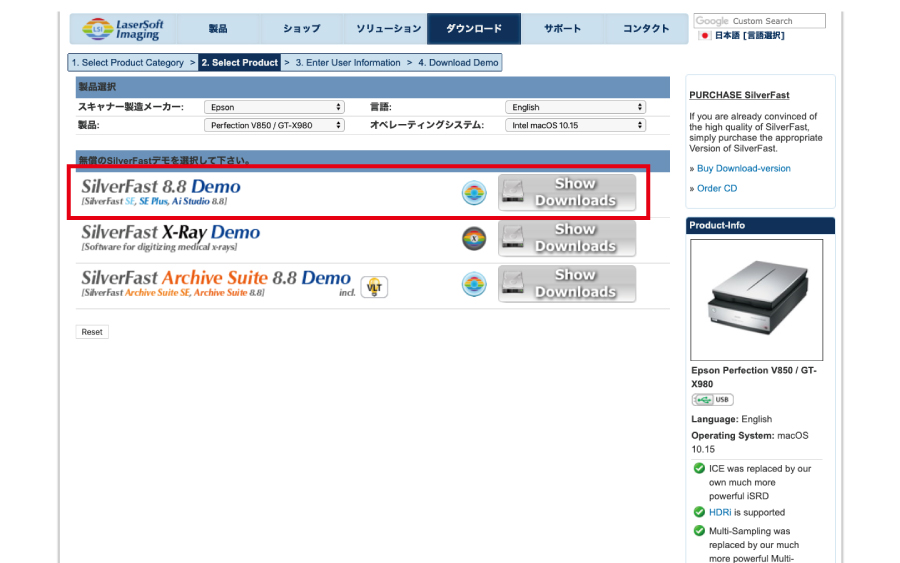
出典:https://www.silverfast.com/jp/
ダウンロードが完了したらインストールします。手順通りに進めれば問題なくインストールできます。
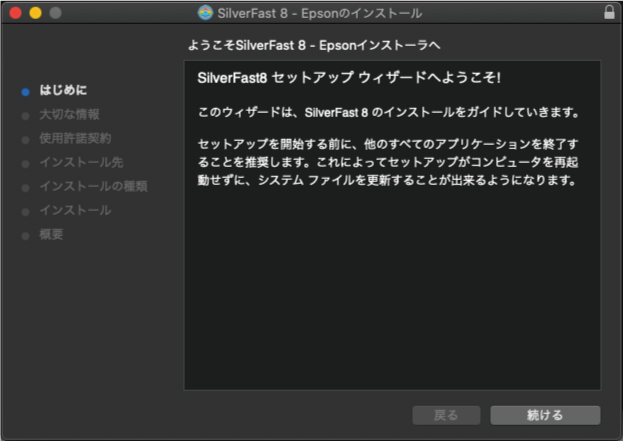
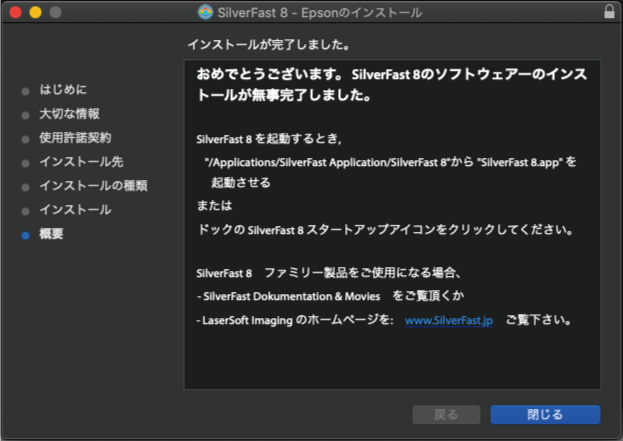
2ソフトウェアを起動後、プレスキャン
インストール完了後、「EPSON GT-X980」をパソコンに接続して「SilverFast Ai Studio 8」を起動します。
このような画面が表示されるので、スタートボタンを押して起動します。
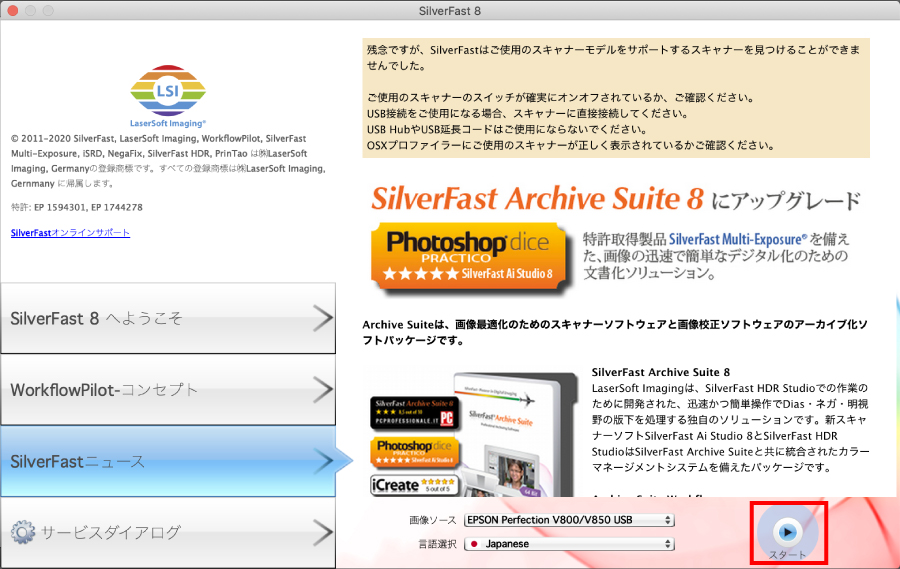
ライセンスを購入した場合は「サービスダイアログ」からライセンス認証を行うことができます。
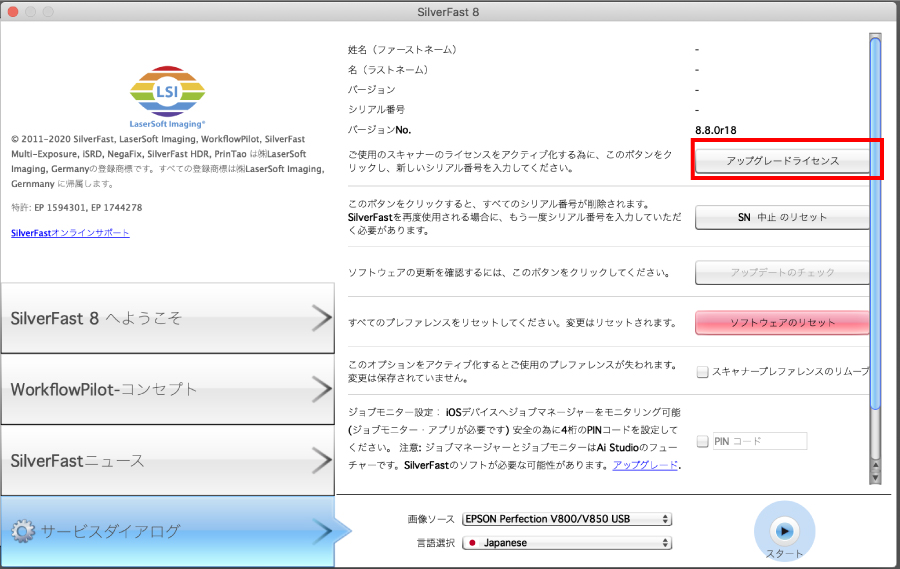
起動後、早速プレスキャンしていきます。
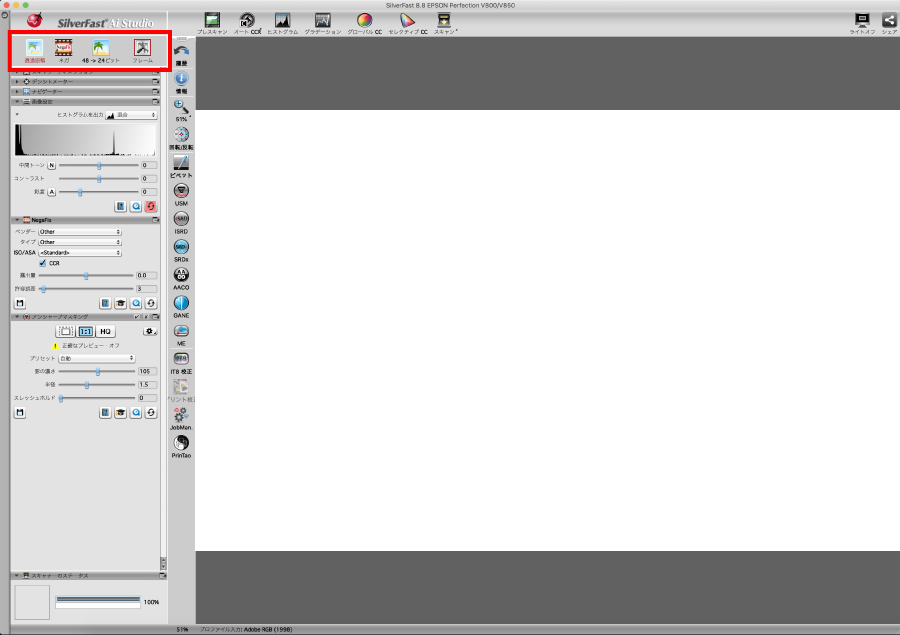
「EPSON GT-X980」にフィルムをセットし、「SilverFast Ai Studio 8」の左上にあるアイコン「反射」を「透過原稿」に変更します。そしてその横にあるフィルムのアイコンを選択し、「ネガ」を選択します。
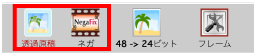
そして画面上部メニューの「プレスキャン」ボタンを押してプレスキャンが始まります。
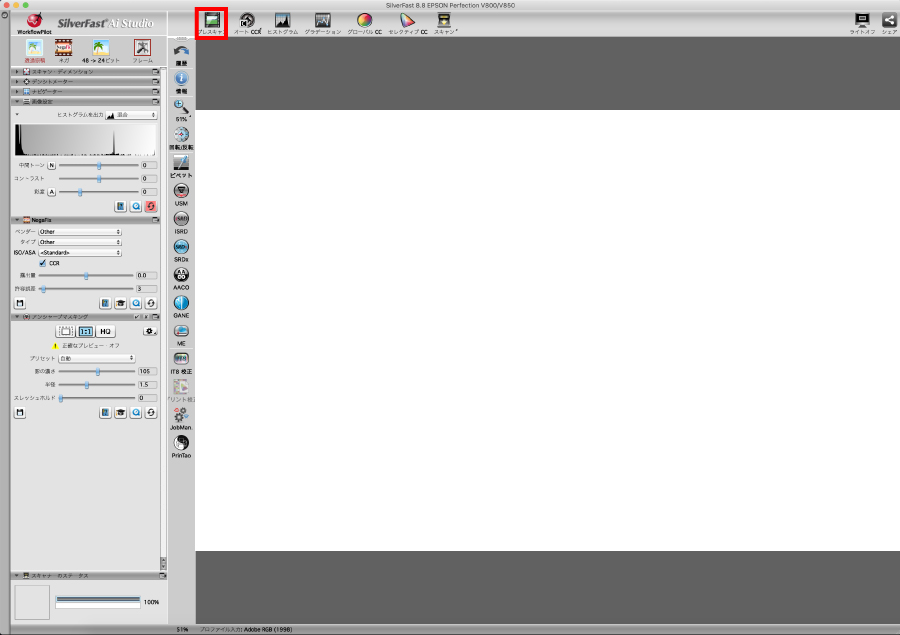
プレスキャン完了後、プレビューが表示されます。
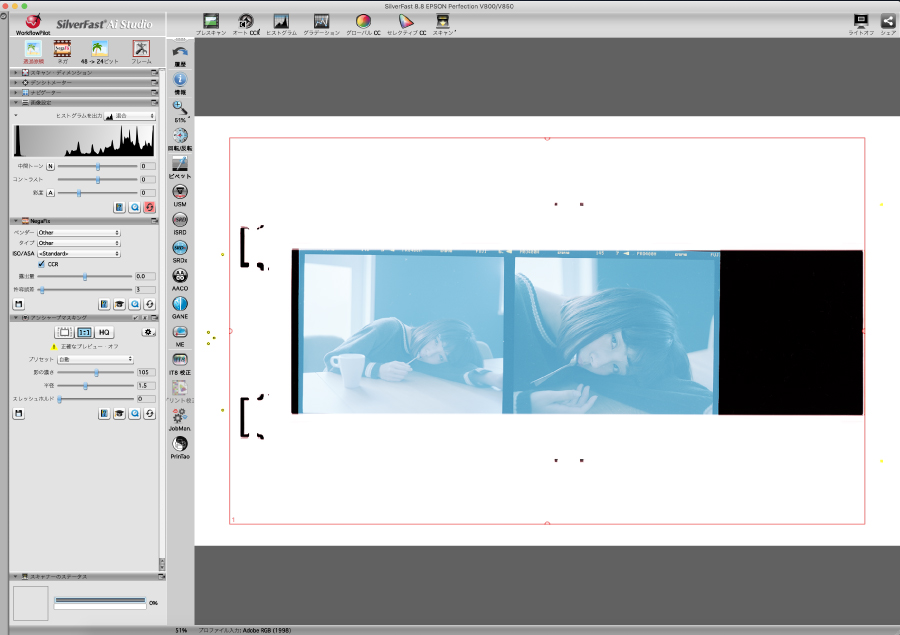
3色、明るさ、コントラストの最適化
プレスキャン完了後、取り込む写真を決めて、赤い枠を合わせます。合わせた後、左メニューの虫眼鏡アイコンで拡大表示させるとみやすいです。

ここから色味、明るさ、コントラストの最適化を行います。
手っ取り早く済ませたいという方は、画面上部メニューの「オートCCR」ボタンをクリックすれば、自動で色味や明るさコントラストを調整してくれます。

これがかなり優秀で、ワンクリックでとても綺麗な色味に調整してくれます!EPSONのデフォルトのスキャナーソフト(EPSON Scan)では綺麗な色味に仕上げるのが大変で時間もかかっていましたが、ワンクリックでここまでの色味を一発で作ってくれるのはありがたいです。
細かく自身で色味を調整したい方は、「NegaFix」メニューから様々なフィルムメーカーのカラーシュミレーションを適応することができます。
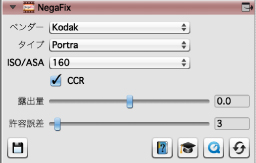
また「ヒストグラム」から明るさやコントラストの調整も可能です。
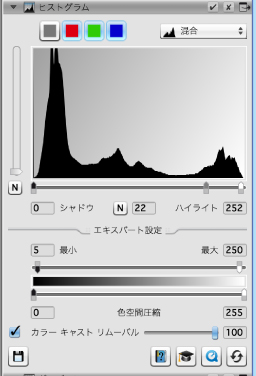
フィルムスキャンしているとよくある退色した画像も「SilverFast Ai Studio 8」のセレクティブCCから最適化できます。
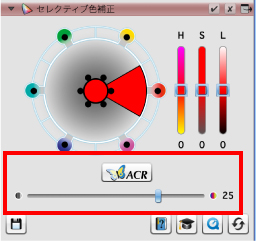
こちらのバーをプラス側に上げていくと、自然な色合いで彩度が上がっていきます。
これで色味、明るさ、コントラストの最適化が完了しました。

4ホコリや傷の除去
続いて、スキャン時に写り込んだホコリや、傷の除去をしていきます。
このホコリ除去作業がとてつもなく大変なのですが、「SilverFast Ai Studio 8」の左メニューにある「iSRD」と「SRDx」を使えば、ホコリ除去作業を自動で簡単に行ってくれます!

まずは「iSRD」を使ってホコリを除去していきます。
「iSRD」をクリックしモードを「マークする」に設定し検知の数字を設定し、マークをつけていきます。
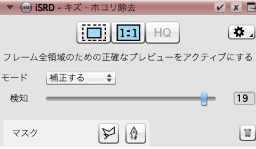
するとプレビュー画面の画像に赤色のマークがつきました。
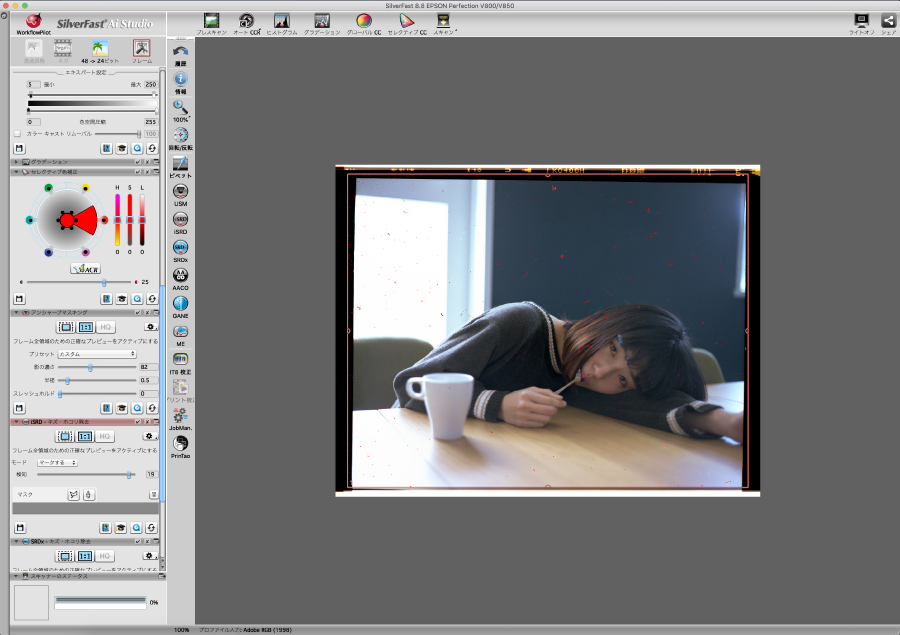
プレビュー画面を見ながら除去の程度を調整します。
調整が完了したらモードを「補正する」に変更します。するとプレビュー画面にホコリ除去後の画像が表示されます。
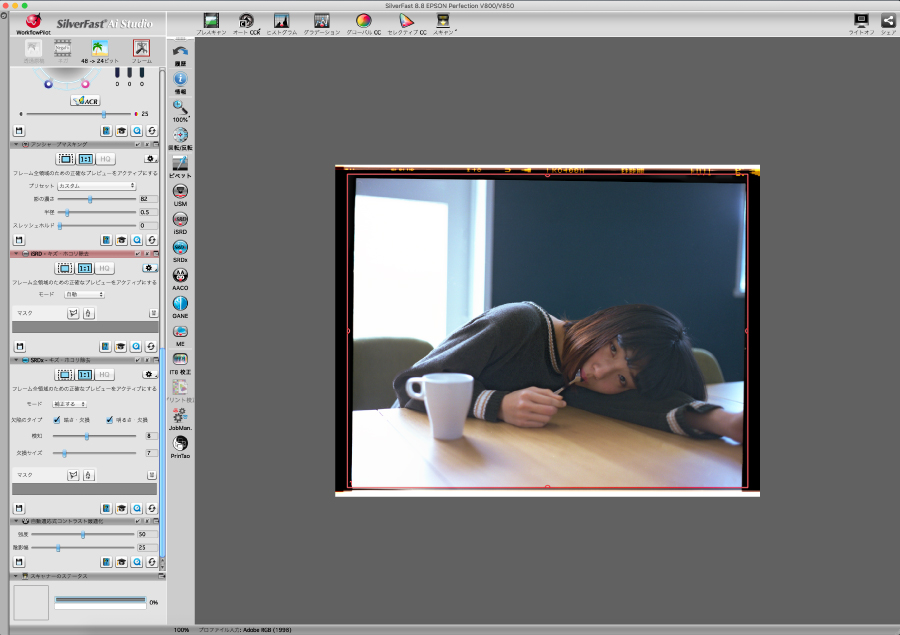
「SRDx」も同じ用量でさらに細かくホコリ除去をすることができます。
色、明るさ、コントラストの最適化とホコリ、傷の除去が完了したら上部メニュー「スキャン」ボタンを押してスキャンします。
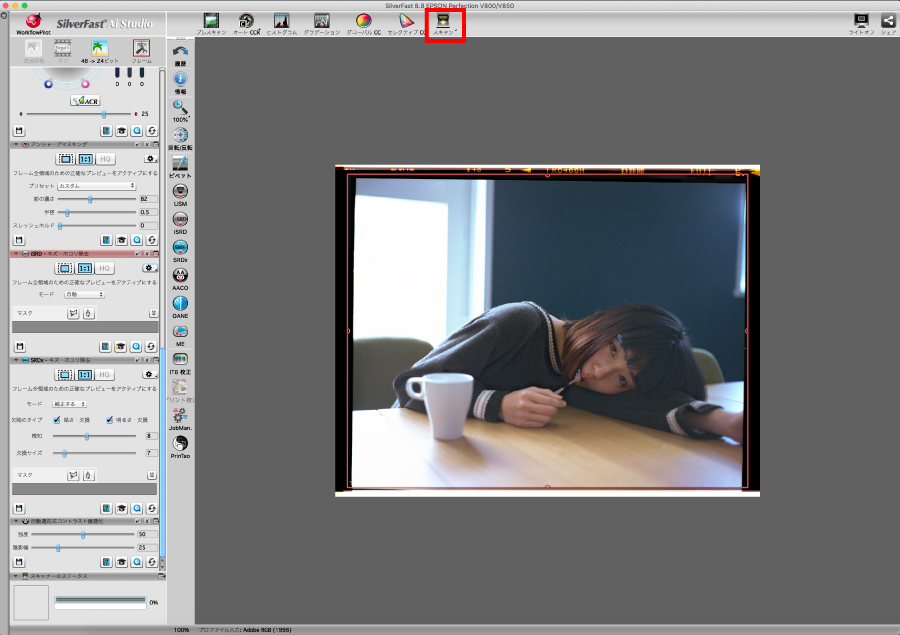
スキャンする画像の保存形式やサイズ、保存場所、解像度の設定は「スキャン・ディメンション」から設定できます。
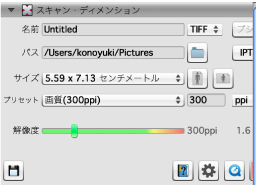
こちらがスキャン後の画像になります。

綺麗にスキャンすることができました。
5スキャンした画像
実際に「SilverFast Ai Studio 8」を使ってスキャンした画像をいくつかご紹介します。




とても綺麗な色味で簡単にスキャンすることができました。
シルバーファーストを使ってみた感想
スキャナーソフト「SilverFast Ai Studio 8」を実際に使ってみた率直な感想をまとめていきます!
1最高品質の色表現
「SilverFast Ai Studio 8」を使ってみましたが、色の表現がとても優れているように感じました。EPSONのスキャナーソフト(EPSON Scan)ではスキャンは簡単にできるのですが、色作りがなかなか大変で、ヒストグラムやトーンカーブなどを日頃から使っている人でなければ綺麗な色味を作るのは困難だと思います。
「SilverFast Ai Studio 8」ではワンクリックで色味を作ってくれる「オートCCR」もありますし、様々なフィルムのプリセットもあるので色作りがとても簡単にスピーディーにできます。もちろん、ヒストグラムやトーンカーブなどで細かく調整することも可能です。
2スキャンスピードが速い
「SilverFast Ai Studio 8」はスキャンスピードも早いように感じました。もちろんPCスペックなども影響してきますが、同スペックのパソコンで、別のソフトウェアと比較した時も、若干ではありますがスキャンスピードが早いように感じました。スキャン時の時間の短縮、ストレス軽減にもなるのでスピードが早いのはとてもありがたいです。
3ホコリ除去の性能が抜群に良い
「SilverFast Ai Studio 8」には非常に優秀なホコリ除去機能「SRDx」が搭載されています。EPSONにもホコリ除去機能(DIGITAL ICE)は搭載されていますが、その違いは「欠陥のタイプ」、「検知」、「欠損サイズ」のパラメーターを調整できるということ。ホコリ除去前に除去する部分をマークして、どの部分をどれくらい除去するのかを目視で確認できます。
またホコリ除去機能「SRDx」で除去しきれなかった部分はペンツールなどを使って手動で除去することも可能です。
最後に

「SilverFast Ai Studio 8」を使ってみて、結果的に大変満足する写真に仕上がりました。写真表現の幅が広がるのはもちろん、これからのフィルムカメラライフもとても楽しめそうです。
フィルムカメラユーザーの中でもスキャナーを所有していて、自身でネガフィルムやポジフィルムをスキャンするという方には間違いなくおすすめのソフトウェアです。興味のある方はぜひ試してみてください。

























