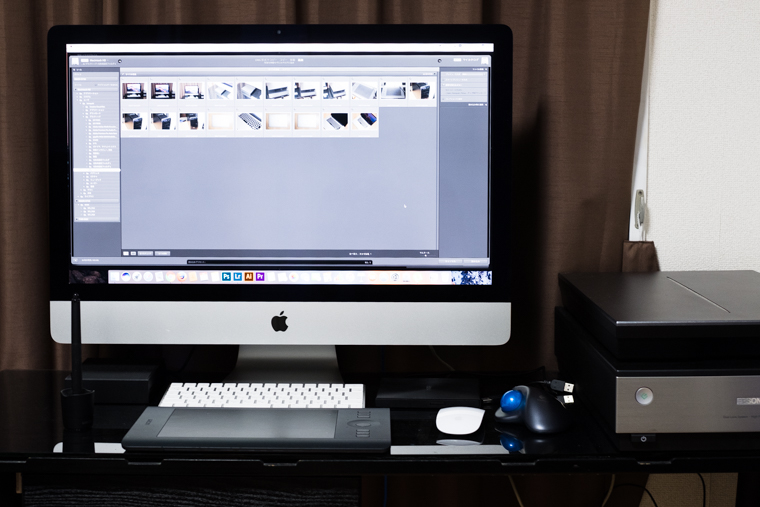
デジタル写真の編集や画像のレタッチをする際のパソコン環境って誰が何を使っているとか、なかなか知ることのない情報です。写真をより高いレベルで扱おうとしたら、パソコンもそれなりのスペックが必要で、パソコン以外の機器も必要になってきます。そこで今回はカメラマン(フォトグラファー)として活動をしている当ブログの運営者でもある小野友暉の写真編集、レタッチする際のパソコンデスク周りを紹介したいと思います。
写真編集、レタッチは4台のPCを使い分ける
まずは使用しているパソコンから。写真編集用に普段デスクトップPC2台、ノートPC2台合計4台を使い分けています。
写真編集用デスクトップPC

iMac 5KディスプレイのデスクトップPC
メインのパソコンとして使用しているデスクトップPCはiMac Retina 5Kディスプレイモデルです。やはり5Kのディスプレイは驚くほど綺麗で、写真編集、レタッチする際にもかなり重宝します。メモリはもともと8GBだったのを16GB分追加して合計24GBに拡張しています。

3TBの外付けハードディスク
ストレージは標準HDDの1TBだけじゃ足りなかったため、外付けハードディスク3TBをつけています。ここに撮影した写真は保存していきます。写真を撮るペースとその容量を考えると、3TBでもすぐいっぱいになりそうです。
MacデスクトップPCのスペック
- CPU Core i5
- メモリ 24GB
- HDD 1TB
- 外付けHDD 3TB
そしてサブ機としてWindowsのデスクトップPCを使っています。OSはWindows10。

windowsのデスクトップPC
このパソコンは側だけ知り合いの方から譲っていただき、パーツを集めてカスタマイズし、OSのインストールから自分でしました。スペックはこの通り。
WindowsデスクトップPCのスペック
- CPU Core i7
- メモリ 16GB
- SSD 128GB
- HDD 2TB×2 4TB×1 合計8TB
とやや高めです。なかなかの費用もかかったので以前はこっちをメインに使用していたのですが、写真編集ソフトとして使用しているAdobeのソフトはやはりMacの方が使いやすいため、乗り換えました。今はサブ機として活躍してくれてます。8TBの大容量のHDDにも過去に撮影した大量の写真でパンパンです。
写真編集用ノートPC
ノートPCは外出先での写真編集や、ライティングするような撮影時に確認用のモニターとしても使用したりします。主に外出先で写真編集で使用しているのはMacBookAir13インチです。
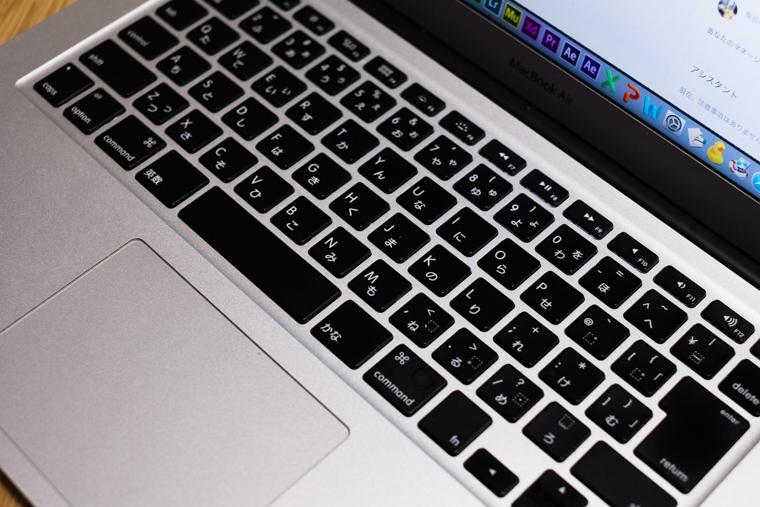
MacBook Air 13インチのノートPC
少々スペックは乏しいですが、なかなかの働きをしてくれます。しっかりとした写真編集はできませんが、簡単な写真編集はこれで済ませてしまいます。一番持ち歩くのにちょうどいいサイズ感、重さなので、外出先ではよくこのPCを持ち歩きます。
Apple MacBook Air (13.3/1.6GHz Dual Core i5/8GB/128GB/802.11ac/USB3/Thunderbolt2) MMGF2J/A
もう一台はMacBookPro Retina 15インチです。

Mac Book Pro 15インチのノートPC
このPCは液晶ディスプレイもRetinaディスプレイで、かなり高画質。スペックもそこそこ高いものを使用しているので、外出先での本気の写真編集が必要な時や、撮影時に外部モニターが必要な時にカメラと繋いで確認用のモニターとして使用しています。持ち歩くのにはやや不便なため普段はあまり持ち歩きません。いやー15インチはさすがにでかい(笑)
写真編集ソフトはAdobe

写真編集や画像レタッチに使うソフトはAdobeのPhotoshop、Lightroomを使ってます。それぞれのソフトの特徴を活かして、RAWの現像作業はLightroomでまとめて一気に。細かいレタッチなんかの作業はPhotoshopで1枚ずつ丁寧に作業していきます。このように使い分けて効率の良く作業を進めていきます。
ちなみにですが僕は写真編集以外のソフトも使うため月額4980円のAbobe Creative Cloudのコンプリートプランに加入しています。写真編集だけであればPhotoshopとLightroomが使える月額980円のフォトグラファー向けのプランもあるので、それがオススメです。
参考リンク:LightroomとPhotoshop | Adobe Creative Cloudフォトプラン
快適な写真編集ができるパソコンスペックまとめ
以上、写真編集に使うパソコンを紹介しました。紹介もふまえて、写真編集する際のオススメのパソコンスペックをまとめていくと
CPUはCore i5以上がいい
CPUは中央演算処理装置と呼ばれ、パソコンの頭脳に当たる部分です。CPUのスペックが高いと処理スピードもより早くなります。写真編集する上でもCore i5以上あれば快適に作業ができると思います。CPUは交換可能ですが(PCによる)なかなか作業も大変でコストもかかるため、最初にCPUのスペックの高いパソコンを買っておくといいでしょう。
メモリは最低でも8GB以上
写真編集におて結構大事になってくるのがメモリです。最近はRAMとも呼ばれています。画像編集ソフトはメモリを食います。AdobeのPhotoshopのメモリ容量推奨は8GBとなっています。なので最低でも8GB以上は欲しいところです。Lightroomなどの別写真編集ソフトと併用する場合は最低でも16GB以上は必要になるかと思います。メモリは書き出しのスピードなんかに関わってくるので、そこそこの容量があると良いでしょう!
液晶ディスプレイにはそれなりにこだわる
レタッチする上で液晶ディスプレイの性能は重要なポイントの一つです。色再現の低いモニターを使っていると、プリント時の色のギャップに悩まされます。本気でレタッチャーとしてもやっていきたいと考えている方にはEIZOの約10億7374万色を表示できるハイスペックのディスプレイをオススメします。写真家の方でもEIZOのディスプレイを使っている人はたくさんいます。
参考リンク:EIZOの液晶モニターを使用する写真家75名をWebサイトにて一挙公開
といってもEIZOのディスプレイはなかなか手が出ないため、最低限ディスプレイのカラーキャリブレーションはしておくことをオススメします。キャリブレーションとはディスプレイなどの色再現性を、正確かつ安定にするために調整することです。キャリブレーションには専用の機器を使います。少々値ははりますが、持っておいて損はないと思います。iMacを使用している方であればカラーキャリブレーションは標準装備されてあります。
参考リンク:iMacのカラーキャリブレーションをしてみた【印刷用】
EIZO ColorEdge 27.0インチ TFTモニタ ( 2560×1440 / IPSパネル / 6ms / キャリブレーションセンサー 内蔵 / ブラック ) CG277
写真編集で使う周辺機器
写真編集はパソコンだけでもできないことはありませんが、その他の周辺機器があると作業もはかどります。パソコンの紹介がすんだところで、続いて、写真編集、レタッチで使用する周辺機器の紹介をしていきていと思います。
スキャナー

EPSONのスキャナー GT-X980
僕はよくフィルムカメラで撮影するため、フィルムがスキャンできるスキャナーも常備しています。このEPSONのGT-X980はハイエンドのスキャナーで、ネガフィルムもそのままスキャンできます。様々なファイル形式で、なおかつ大きなサイズでも取り込めるので非常に便利で愛用しています。またこのGT-X980のレビュー記事も改めて書きたいと思います。
ペンタブレット

WACOMのペンタブレット PTH-451/K1
レタッチするときの必須アイテムとなるのがこのペンタブレットです。ペンタブレットって絵を書くものじゃないの??と思われがちですが、実は写真のレタッチでも使います。写真のゴミ、ホコリ除去作業をする際に、いちいちマウスでゴミやホコリを取り除いていては、相当な時間がかかって終わりが見えません。その作業を快適に、効率化してくれるのがこのペンタブレットです。これがあればかなりのスピードで作業が進みます。僕はポートレートをよく撮るので、デジタルで写真で人物の肌補正などするときは必須アイテムです。
今後追加したい周辺機器
次に追加したいなーと考えている機器はプリンターです。やはり撮った写真をすぐにプリントして確認できる環境があれば写真の上達スピードも違ってくると思います。僕も昔はプリンターを使用していましたが、あまりいいものでなかったため処分してしまいました。追加するならばハイスペックでプロフォトグラファー向けのプリンター、CANON PROGRAF PRO-1000あたりを狙っています。あまりに高価でなかなか手を出せずにいますが(笑)
その他よく使うツール
写真編集で使用するパソコンと周辺機器を紹介しました。次に、写真を扱う上でよく使う外部サービスのツールを紹介したいと思います。
Giga File便

Giga File便は大きなファイルを送りたい時によく使います。特に写真データを元データを含めて送る際は多い時で10〜30GBくらいになる時があります。それを普通にメールに添付では送れないため、このGiga File便を使います。登録も不要です。一旦Giga File便にデータをアップロードし、URLが生成されるので、そのURLを相手側に送り、相手側はURLからデータをダウンロードする、といった流れです。現在1つのファイルサイズで最大75GBまでの容量を送ることができます。クライアントに撮影データを納品するのによく使います。
参考リンク:GigaFile便
Google Drive

写真データや、それ以外の書類など、様々なデータをGoogle Driveで管理しています。僕個人的には数あるクラウドの中でもGoogle Driveが一番使いやすかったです。外出する際に、いちいちデータを外付けハードディスクなどに入れて持ち歩くのも荷物になるし大変です。Google Driveを使えば、外出先でもネット環境さえあればデータをいつでも引き出せます。操作性もかなりいいので、クラウド入門にもオススメです。無料プランでは15GBまでと容量が少なかったので、有料プランで月額1,300円の1TBのプランに加入して使っています。
参考リンク:Google Drive お支払いプラン
最後に
以上、僕のパソコンデスク周りとよく使うツールを紹介しました!今はカメラの性能も上がって、誰でも簡単に綺麗な写真を撮れるようになりました。今はただ写真を撮るだけではなかなか仕事にも繋がらないと思います。初期投資は必要ですが、ある程度のスペックのPCや周辺機器、ツールを使いこなすことで、より幅広く対応できるようになればフォトグラファーとしての仕事が増えること間違いなしです!
































