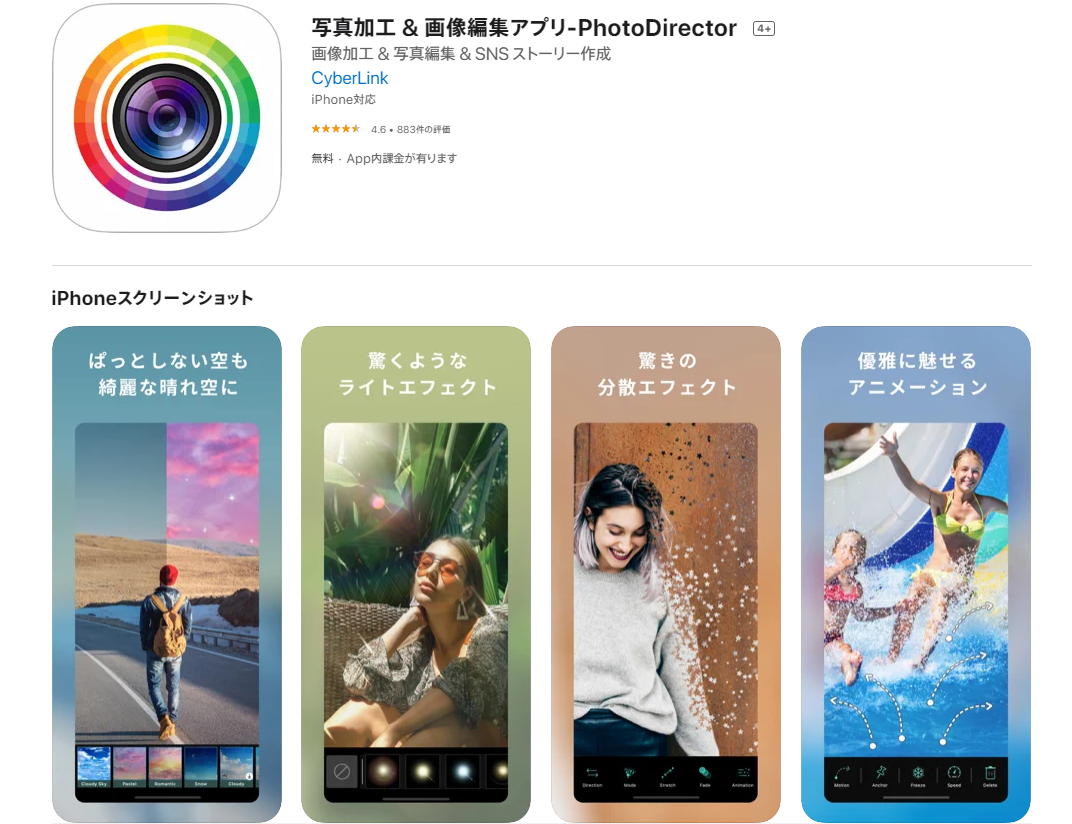たくさんある画像編集アプリの中でも、群を抜いて高度な編集ができる「PhotoDirector」。
露出・色調の補正はもちろん、直感的な操作画面と多様なエフェクト・フレームで、世界に1枚だけのオリジナルの写真にできます。
この記事では、PhotoDirectorの特徴や機能の紹介、実際にアプリを使って画像を加工する手順をご紹介します。
PhotoDirectorの機能紹介

App storeから引用
まずはアプリを開いてすぐのトップ画面でできる操作を説明します。
基本的な編集機能

画面の一番上の「機能紹介」では、アプリでできる編集の種類を概観できます。
・小顔機能
・除去
・分散エフェクト
・フォトアニメーション
・マジックブラシ
・切り抜き
・美肌
・顔
という種類があります。
小顔機能・マジックブラシ・美肌(顔)などの機能は、ポートレート撮影のあとにスマホで手軽に被写体の雰囲気を変えるときにも役立ちます!
「フォトアニメーション」機能を使えば、被写体と背景にアンカー(固定する部分)とモーション(動く部分)を指定することで、静止画から動画をつくることもできます。
アイデア集

アイデア集からは、PhotoDirector公式のInstagramアカウントが投稿している、編集・コラージュ・レタッチのテクニックを見ることができます。
ポートレート、星空、風景、動物などいろいろなシーンで撮影した写真をアプリで加工するテクニックが紹介されているので、実際に撮影した写真に合わせたレタッチ方法を調べられます。
「撮った写真をレタッチしたいけど、どんな風にするかアイデアが浮かばない」というときに見てみるのがオススメです。
また、Instagramでは定期的に豪華プレゼントキャンペーンもしています。ビデオカメラ、SSD、ヘッドフォンなど実用的なガジェットも多いので是非チェックしてみては?!
チュートリアル
実際アプリを入れてみると、その機能の多さに戸惑うかもしれませんが、そんな時に便利なのが「チュートリアル」機能。
・オブジェクト除去
・多重露光
・分散エフェクト
・フォトアニメーション
・スタイルフィルター
・切り抜きツール
など、PhotoDirectorの基本的な機能をYouTube動画で詳しく解説しています。
オブジェクト除去は、観光地や風景撮影で写真に写り込んでほしくない人を除去する時に使えます。多重露光・分散エフェクトを使えば、一般的な写真とは一味違う幻想的な演出ができます。
テンプレート

「それでも機能が多すぎて何を使えばいいか分からない!」という方にオススメなのが、トップ画面一番下にある「テンプレート」。(一部プレミアム限定)
・ルック
・ステッカー
・コラージュ
・フレーム
・吹き出し
・シーン
などのテンプレートがあります。
使いたいテンプレートを選択して、ダウンロードすると編集で使用できます。コラージュの中には、旅行は誕生日などシチュエーションに合わせて使えるジャンルがたくさん。既に撮影した写真に適用するだけでなく、カメラを起動してテンプレートを適用しながら写真を撮影することもできます。
無料でダウンロードできるテンプレートもありますが、一部プレミアム契約をしていないとダウンロードできないものもあるので、注意しましょう。
PhotoDirectorで写真を編集する方法
実際にPhotoDirectorで写真を加工する方法をご紹介します。
1 カメラロールの画像を選択する

すでにカメラロールに保存している写真を編集するときは、アプリを起動したら、画面の真ん中にある「編集」から写真を選択します。真ん中のアイコンからカメラを起動してその場で撮影することもできます。
ライブラリーが表示されたら、「最近の項目」から写真を選びます。画面上部の「素材」タブを選択すると、ShutterstockやUnsplashから画像素材をダウンロードできます。(一部プレミアム契約限定)
2 調整ツールから露出・色調補正をする

写真を読み込んだら、画面下の「調整」から露出や色調を補正していきます。
・露出光
・コントラスト
・ハイライト
・シャドウ
・彩度
・シャープネス
・色温度
・色かぶり
・カーブ
・HSL
以上の項目を調整できます。
初めてアプリを起動すると、各項目の説明や操作方法が表示されます。スライドバーを左右に動かすか、写真の上で左右に指を動かすとスライダーを動かせます。自動補正をするときは、スライダーの右にある「Auto」ボタンをタップ。変更をリセットしたいときは、スライダーの左にある数字を2度タップしましょう。間違った操作をしたときは、画面左上の「戻る(左矢印)」アイコンから、1つ前の状態に戻れます。
3 エフェクトを追加する

続いてエフェクトを追加しましょう。特にルック・HDRなどは、ポートレイト撮影の編集で使えます。
ルックを選択すると、さらに以下の項目からフィルターを選択できます。
・アウトドア
・ヴィンテージフィルム
・アート
・モノトーン
・ギャラクシー
・ロモ
・春の訪れ
・アーバン
・白黒
・HDR
・顔
写真の雰囲気に合った色味を跡から追加することで、ノスタルジックな写真に仕上げることができます。
HDR機能では、白飛びしているところを暗く・黒つぶれしているところを明るくすることで、画像の明るさを調整します。最近のスマホにあるHDR撮影と同じ処理を、撮影後にできるイメージです。
4オーバーレイからレンズフレアを追加する

オールドレンズなど、一部のレンズでは撮影する時にゴースト・フレアが発生することがあります。
最近はゴースト・フレアが発生しないレンズが多いですが、アプリで意図的にあとからレンズフレアを追加して再現できます。
青っぽいものや赤っぽいもの、柔らかい光から強い光まで、フレアは全部で12種類。フレアのサイズや強さ、向きなども自由に動かせるので、太陽の向きにあわせて調整できます。
5ポートレイトで美肌・小顔にする

万が一、顔が検出できないときは「目・口」の位置を手動で設定して顔を認識させてあげることでポートレイト機能が使えます。(プレミアム限定)
ポートレイトでは、主に美肌・小顔効果が使えます。細かい修正はパソコンと専用の動画編集ソフトを使うことが多いですが、スマホやタブレットを使って外出先で手軽に修正ができるのは、かなり便利です。
「アプリで美肌補正なんかできるの?」と思っている方にこそ、ぜひ使っていただきたい機能です。
6フレーム・ステッカーで写真の印象を変える

InstagramやTwitterなどで、他の投稿と差別化するために、フレームやステッカーを使ってみましょう。
ゴールドパターンや水彩画、キラキラした感じのフレームやRECボタンのあるフレームなどがあります。RECボタンのフレームを使うと、普通の写真でも録画中の感じになって面白いです。
ステッカーは、デフォルトで3つの種類が保存されています。画面左下のショップアイコンからは、フワラーブーケ・ハロウィン・シーズンなど季節・行事に応じたスタンプを追加で保存できます。(一部プレミアム契約限定)
7写真をカメラロールに書き出す
写真の編集が終わったら、画面上部のフロッピーディスクのアイコンをタップして写真を保存します。
SNSやメールで共有したいときは、「その他の出力オプション」からサービスを選択します。現在、Facebook・Instagram・Twitterなど主なSNSにアップロードすることができます。
LINEをタップすると、アプリに移動して友達・トーク一覧から写真を送信する人を選んでそのまま送信できます。(メッセージで送信するには、あらかじめSMSを設定しておく必要があります。)
まとめ

この記事では、スマホで画像編集が出来るアプリ「PhotoDirector」をご紹介しました。このアプリでは、明るさや色調補正、小顔補正などの基本的な機能はもちろん、エフェクトやレンズフレアを追加したり、フレーム、ステッカーを使って手軽に楽しく写真を編集したりできます。
フィルター、フレーム、ステッカー、エフェクトの追加ダウンロードや、写真素材の使用等には、PhotoDirectorプレミアム契約(年契約1,950円)が必要です。プレミアム契約には7日間の無料体験期間があります。ぜひアプリで手軽に楽しく画像編集を楽しんでみてください!