
2019年 秋に発表された iPhone 11 Proの登場によって、スマホ1台だけで広角や望遠、暗い場所など様々なシチュエーションで高画質の写真が撮れるようになりました。Androidスマホの多くはマニュアルモードでISOや絞り、シャッタースピードなど詳細な設定ができる一方、iPhoneは純正カメラアプリではマニュアル撮影をできないのが難点です。
この記事では、iPhoneで長時間露光撮影など一眼レフで撮影したような写真を撮りたい方におすすめの多機能カメラアプリ「Moment」の機能や使いこなすためのコツなどをご紹介します!
多機能カメラアプリMomentとは?
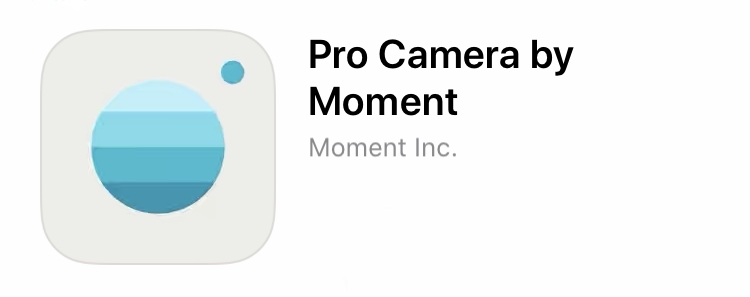
出典:app store
iPhoneの純正カメラアプリではマニュアル撮影ができませんが、多機能カメラアプリMomentを使用することでマニュアル撮影ができます。
アプリでは、マクロレンズや広角レンズ、魚眼レンズなど別売りの6種類のレンズを装着して撮影するためのプリセットが用意されていますが、レンズを装着していなくてもマニュアル撮影は可能です。
タイムラプス・スローシャッター・ビデオ・フォトの4つの機能が搭載されており、マニュアル撮影やLOG撮影など、一眼レフさながらの写真撮影を楽しむことができます。
Momentで使える機能
アプリ内の4つの撮影モードの使い方や特徴、撮影後のカラーグレーディングやレタッチに便利な保存形式の紹介をします。
1 マニュアル撮影
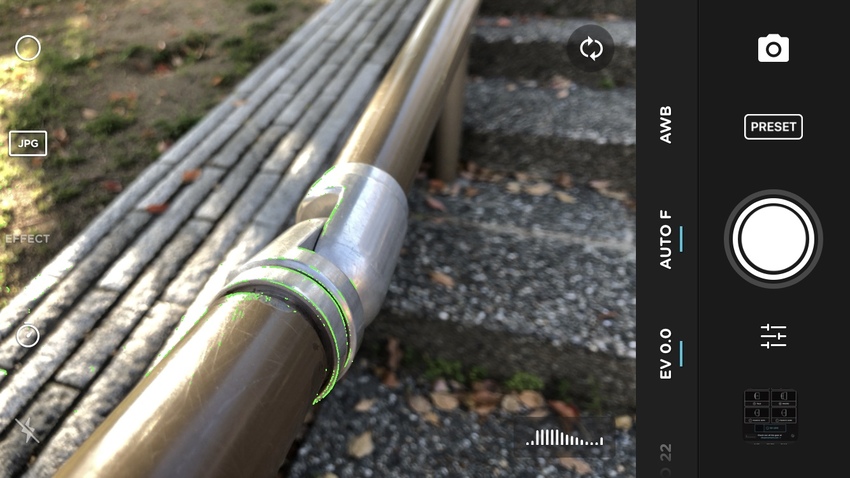
シャッタースピードやISOなどをセルフ調整して写真を撮れるマニュアル撮影。iPhone純正のカメラアプリには搭載されていませんが、このアプリではマニュアル撮影が可能です。
Photoモードでは以下の項目の設定が可能です。
・シャッタースピード:1/3 〜 1/50000(スローシャッターではBULB撮影が可能)
・ISO:22 〜 2000
・EV:-8.0 〜 +8.0
・FOCUS:0.30 〜 1.00
シャッタースピードやISOを個別に設定できることはもちろん、EVで設定した露出に合わせてちょうどよい明るさになるようにシャッタースピード・ISOを自動で調整してくれます。フォーカスモードでは画面をタップすることでピントを合わせられるほか、「AUTO F」をタップすると表示されるバーを調整することで、マニュアルフォーカス撮影も可能です。マニュアルフォーカスではピントが合っている被写体が緑色に縁どられ、被写界深度をチェックしながら写真を撮ることができます。
2 スローシャッター
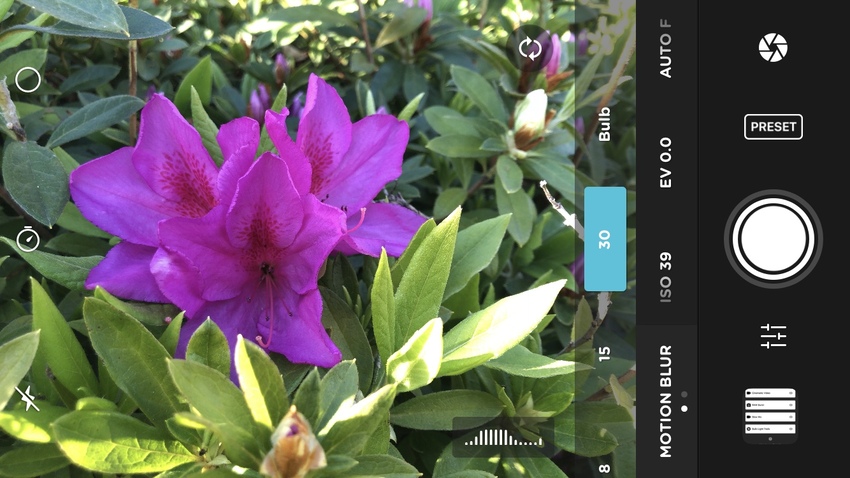
iPhone純正のカメラアプリではシャッタースピードを調整することができませんが、Momentでは一眼レフと同じようにシャッタースピードを設定して長時間露光撮影をすることができます。
シャッタースピードは最大30秒、Bulbモードでは長時間の撮影が可能です。撮影を開始すると画面に光の軌跡が重なっていく様子が表示され、「撮影後にプレビュー画面を確認したら光が入りすぎだった」という失敗を防げます。シャッタースピードを遅くすれば暗い場所で写真を撮るときにノイズを少なくして、高画質で明るい写真を撮影することができます。
スローシャッターで撮影した写真は、LivePhotoで保存されます。長時間露光で撮影するときはスマホ用三脚を使って、手ブレ写真にならないようにしましょう。
3 タイムラプス(インターバル)
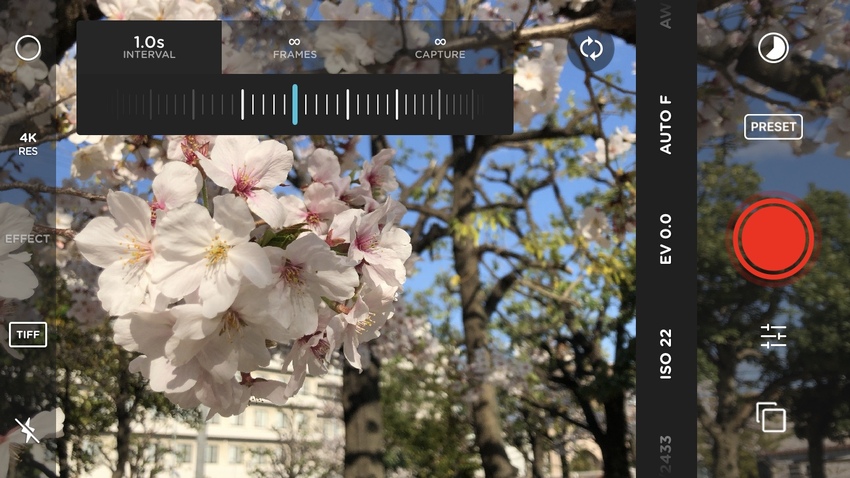
Momentでは、インターバル撮影の間隔とフレーム数をあらかじめ設定しておくことで、完成するタイムラプス動画の秒数を決めることができます。
インターバルの間隔は0.4秒〜最大60秒、フレーム数は30フレーム〜最大000フレームまで設定が可能です。フレーム数を無限に設定することで、撮影を始めてから好きなタイミングで撮影を停止することもできます。
タイムラプス撮影をするときにも、シャッタースピードやISO感度といったマニュアル設定ができるので、たとえば道路を車が走る様子を撮影するときに、テールランプの軌跡を残した撮影ができます。
4動画のLOG撮影
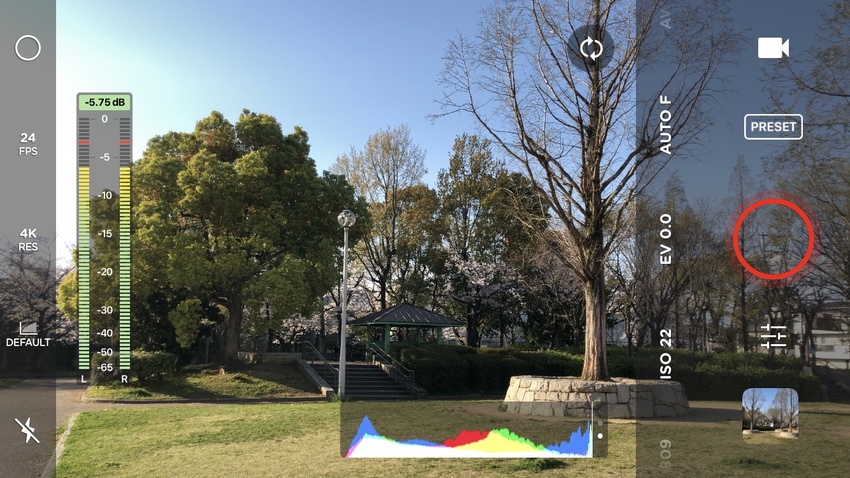
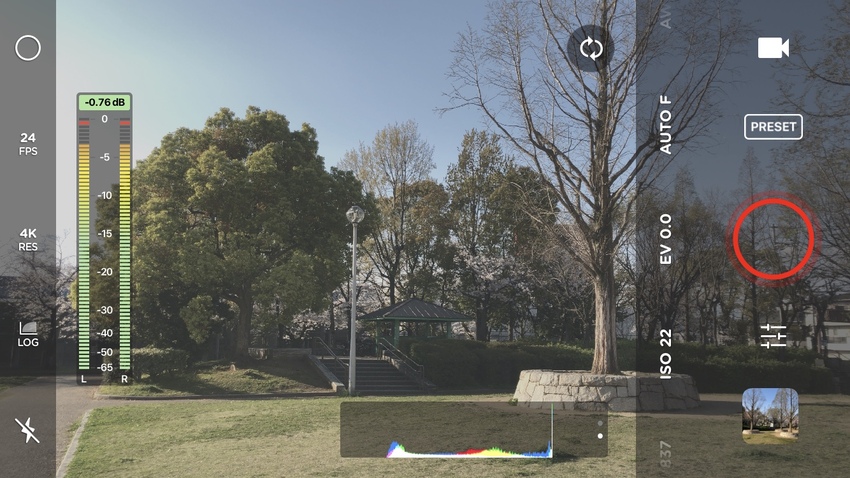
動画を撮影したあとにカラーグレーディングをする方のために、Momentでは色味を整えやすいLOG撮影の機能がついています。(写真右側)
LOG撮影をすると、通常の撮影では表現できないような広いダイナミックレンジ(明暗)を記録をしたり、正確な色味を表現することで映画のワンシーンのような撮影がができます。
一眼レフカメラでLOG撮影をしようとすると20万円前後クラスのカメラが必要ですが、Momentを使うと高級な撮影機材を買わなくてもiPhoneでLOG撮影ができます。
5写真をRAWファイルで保存
一般的な写真の保存形式「JPG」と違い、「RAW」形式は光の三原色、赤・緑・青を別々に保存することが特徴です。
RAWファイルはJPGと比べて生のデータをそのまま保存できるので、より撮影後の露出補正や色調補正といったレタッチの作業をスムーズにできるメリットがあります。
JPG画像に比べるとファイルのサイズが大きくなってしまうのがマイナスポイントですが、後から写真をレタッチしたいという方は、あらかじめRAWファイルで撮影をしておくことをオススメします!
Momentをさらに使いこなすコツをご紹介
基本的な設定に加えて、Momentアプリで使えるほかの機能・撮影のコツをご紹介します。
プリセットを設定する方法は?
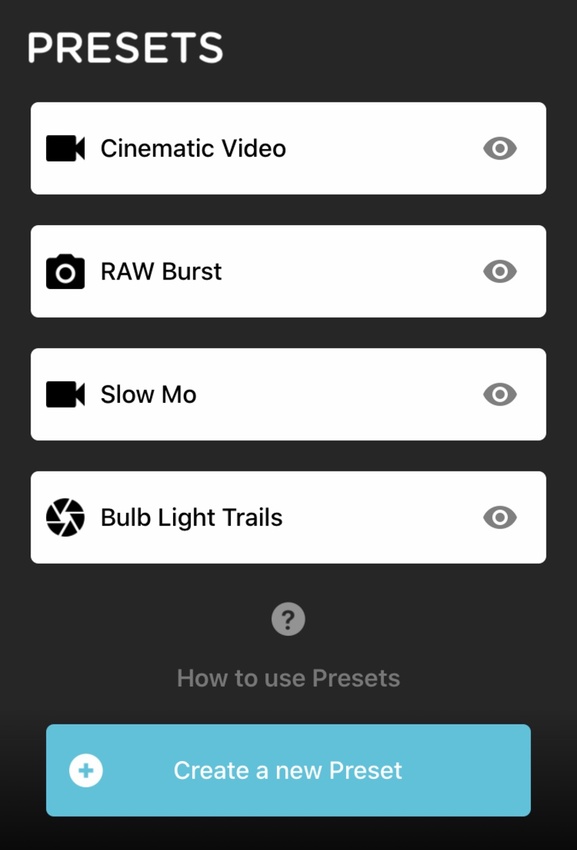
プリセットに登録したいマニュアル設定にした状態で、シャッターボタンの右にあるPRESET→Crate a new Presetをタップします。
撮影モードや保存形式、ISO感度・シャッタースピード・F値などの項目を確認したら、プリセットに名前をつけてSaveをタップします。(名前をつけないと保存できません。)
名前をつけるには「My New Preset」をタップします。きちんと名前をつけておくと、後からプリセットが増えても設定が分かります!(名前は後から変更できます。)
プリセットは50個以上登録することができ、登録したプリセットはiOSのショートカットアプリに保存できるほか、Siriからも呼び出せるので突然の撮影でもチャンスを逃すことなく思い通りの写真や動画を撮影できます。
Moment専用カメラは必要?
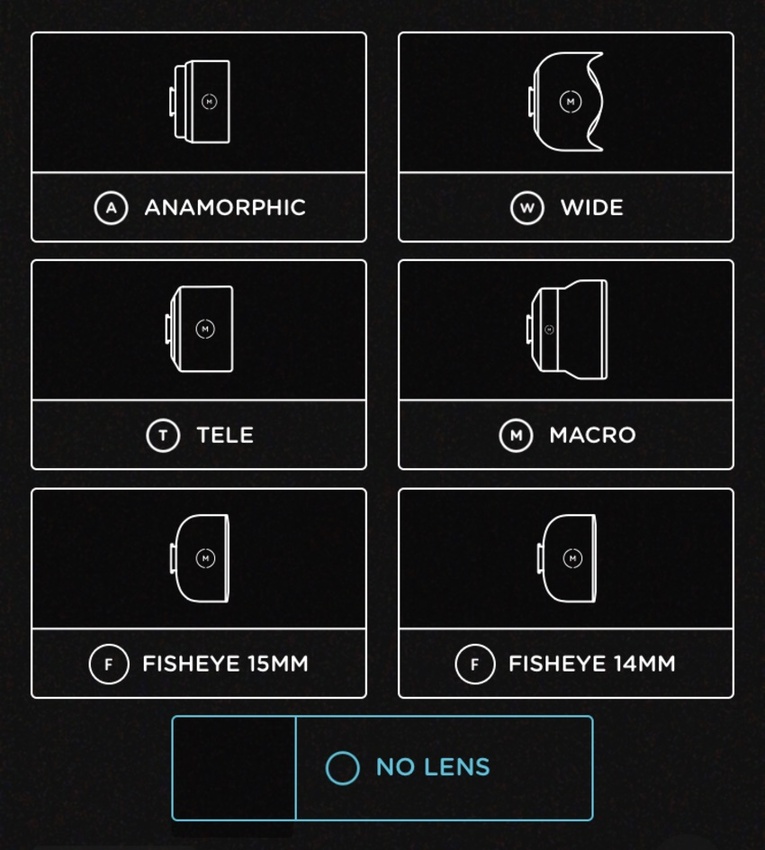
Momentには、アプリと相性抜群のiPhone用レンズが用意されています。
別売りレンズを取り付けなくても、マニュアル撮影やLOGで撮影などアプリの基本的な機能を使用することはできますが、レンズを取り付けることで、よりダイナミックな写真を撮影できます。
レンズを取り付けたら、種類を選ぶことでそのレンズに合った撮影のモードに調整されます。(レンズを取り付けていない場合は、デフォルトの「NO LENS」を選んでおきましょう。)
広角レンズやズームレンズ、マクロレンズなど様々な種類のレンズが用意されているので、撮影するシチュエーションに合ったレンズをぜひチェックしてみてください。
まとめ
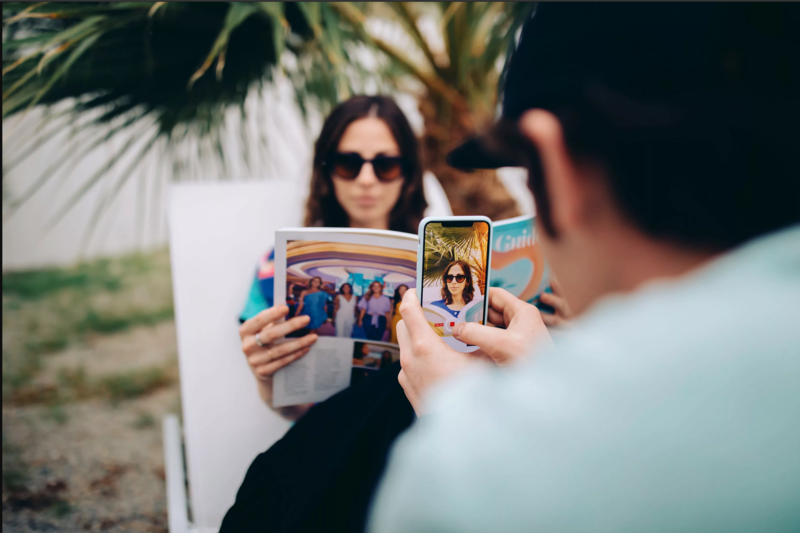
写真はMoment公式サイトから引用
この記事では高機能カメラアプリMomentで使える4つのモードやマニュアル撮影、LOG撮影の方法、プリセットを登録する方法などについてご紹介しました。MomentはiOS純正のカメラアプリと比べても機能が豊富で、シャッタースピードや背景ボケを調整することで、より自由度の高い写真撮影が可能なアプリです。
アプリの機能を一度使ってみて「もっと写真の表現の幅を広げたい!」という方は、Momentから販売されている別売りのレンズも試してみてはいかがでしょうか?






















