
動画編集をスムーズにおこなうためには、使用するPCが重要です。特に4K素材などの大きなファイルではなおさら。
しかしPCのスペックが少しばかり足りなくても、サクサク編集する方法があります!今回は動画編集者が作業をする中で編み出した、重い素材を編集する際の対処法について紹介します。
PCスペックで編集の快適さは段違い

では動画編集とPCスペックの関係性について解説していきます。ここを理解しておくだけで、意図せず動画編集が上手くいかないということを避けられるでしょう。ぜひ参考にしてみてください。
動画編集にはCPUとメモリが重要
編集用のPCで重要視する部分は、CPUとメモリです。CPUはPCにおける脳の部分で、情報処理をメインにおこないます。CPUの処理能力が高ければ高いほど、編集ソフトの動きがサクサクになったり、書き出し速度が上がったりします。
基本的に動画編集用のPCとしては最低でもIntelならCore i5以上のスペックは確保したいところです。実際に著者が使用しているPCはCore i7ですが、比較的サクサクと作業ができています。ノートPCとデスクトップで搭載されているCPUの能力も変わるので、作業レベルに応じて選択しましょう。
メモリはPCが同時に作業できる量を左右する部分です。勉強することを想像してもらうと、CPUが脳ならメモリは机の広さとよく例えられます。動画編集など複数の動作を並行しておこなうものに関しては、メモリが大きいことがアドバンテージとなるでしょう。
Adobe Premiere Proでの推奨メモリ容量は32GBといわれています。これだけあればメモリ容量としては十分です。著者は16GBのPCを使っていますが、問題なく使用できています。もしPhotoshopやAfter Effectsを同時に立ち上げるなどのヘビーな使い方をするのであれば、32GBか64GBが安心です。
GPU性能があると良し
最近はCPUだけでなくGPUも動画編集で重要視されます。グラフィック性能を担当する部分で、ゲームなどの画面の出力に関して大きな効果を発揮するものとしても知られているものです。動画編集においては処理が重いモーショングラフィックスやCGなどの分野で大きく活躍します。通常の動画編集においても書き出し速度が速くなったり、レンダリングがサクサクとおこなわれたりと、CPUと合わせて重要な部分ともいえるでしょう。
GPUは型が多くどれを選択すればいいのかわからないということもあるでしょう。ベンチマークテストなどを活用して比較しているサイトなどを参考に決定するのをお勧めします。最近でいうとGeForceのRTX2000番台シリーズが入っていれば、かなりハイパワーなGPUです。高い処理能力を持っている反面、価格も高くなるのでCPUとのバランスも考えて選択しましょう。RTXシリーズだとRTX2060あたりは比較的コスパに優れたものといわれています。
低スペックでも編集はできるが時間がかかる
PCスペックが高いに越したことはありません。しかしスペックを上げようとすると直面するのが価格の壁。
「いや、俺はできるだけお金かけたくないんだよ。どうにかならないの?」
使い方によってはどうにかできます。多分。動画編集をするとなると、用途に応じて作業の重さは変わります。4K動画をゴリゴリ使ったり、エフェクトの多重かけを長時間尺で繰り返したりなどの用途でなければ、編集を進めることは可能です。ただし作業の途中で許容範囲を超えてしまうと画面がフリーズしてしまったり、ソフトが応答しないなどトラブルも起きやすくなります。時間がかかるのとリスクが常に隣りあわせになってしまうので、できればスペックは可能な限り高いものにしていきましょう。
低スペックPCで編集を快適にする方法

では低スペックPCで編集を快適にするための方法に触れていきましょう。ここでいう低スペックというのは、Core i5程度の処理能力とします。そのほかにも自身のPCのスペックが処理するには重いファイルを扱う場合にも活用できるので、参考にしてみてください。
1 編集ソフト以外のアプリをすべて閉じる
PCの処理能力が低い場合、編集ソフト以外のアプリを閉じるのがおすすめです。メモリが大量に積まれたPCであればいいのですが、処理できるキャパシティが少ないPCでは、すぐに動作不良が起こり、ストレスにつながります。そこで動画編集をする際には、他のソフトを閉じてメモリとCPUが使える枠を確保するのが重要です。
動画編集はPCでおこなう作業の中でも、負荷のかかる作業といえます。スペックが足りていないPCで頑張って作業を進めたいという場合は、できるだけ編集に絞る意識を持ちましょう。Adobe製品を仕事で使っている人でよくあるのが、複数ソフトを同時に立ち上げて移動を繰り返すこと。もし作業中にPremiere Proだけでなく複数のソフトを活用したいのであれば、PCスペックの拡張を検討しましょう。
動画編集においてはCPUの性能がかなり重要となるので、まずCPUで処理能力を上げて、メモリでそのポテンシャルを引き出すイメージを持つとわかりやすいかと思います。
2 動画のプレビュー画質を下げる
動画編集ソフトを使用する上での対策も見ていきましょう。動画を編集するときには、必ずプレビュー画面で編集過程を見ながら作業をすることと思います。そのとき再生される動画は多くの場合で、再生画質の調整が可能なはずです。画質調整を有効に活用すると、作業をより軽くすることにつながります。4K動画など重い動画を編集する場合は、少しでもPCへの負荷を小さくすることが望ましいです。プレビュー画質は極力最低画質にしましょう。
ただ例外としてカラーグレーディングやカラーコレクションなどの、細かい部分が重要となる制作過程ではフル画質でのプレビューをするのがおすすめです。作業の性質に応じて画質を変更すると、より作業効率を上げることにつながります。
3 撮影時に必要以上に画質を上げない
撮影する動画の解像度やビットレートを不用意に上げてしまうことも避けましょう。フルHDと4K動画のデータ量は約4倍といわれています。ということはPCでの情報処理にかかるエネルギーも4倍かかるということです。そうなるとフルHDでサクサク動いていたPCでも対応できない可能性が出てきます。そこで撮影時から画質を上げ過ぎないことが重要というわけです。
4Kなどで撮ることで編集段階での調整などがしやすいといった側面はありますが、技術と経験によってそこはカバーできます。あらかじめ準備をしっかりおこなって、確実に撮影が完了すれば、編集時の作業のしやすさも向上するでしょう。
しかし4K動画の安心感はかなり大きいので、どうしてもフルHDで撮り切ってしまうのに抵抗がある場合は、後で紹介するプロキシを利用してみてください!
4 不必要な素材は削除していく
動画編集をしているときに、素材を整理すると思います。使いたい素材がある程度決まったときに、使いどころがないものは先に削除しておきましょう。動画編集ソフト内に多くの動画ファイルが置かれている状態では、PCに負荷がかかってしまいます。できるだけ最小限のデータで作業をするようにしてみてください。
結果的に使用する素材だけが残るので、素材整理の面からしても役立つでしょう。PCが処理しなければならない情報が少ない方が、ソフトを動かす際に必要なエネルギーも少なくなります。持ち物が少ない方が身軽なように、動画編集ソフト内も身軽な状態にしてみてください。
5 処理の重いエフェクトを多用しない
編集に慣れてくると多くのことができるようになります。最初は使い方もわからなかったエフェクトも複数組み合わせて使えるようになるでしょう。その時に注意したいのが処理が重いエフェクトを多用しないことです。Adobe Premiere Proだと「トランスフォーム」や「ワープスタビライザー」などのエフェクトは比較的重く、画面がフリーズしやすい側面があります。エフェクトを使うとさまざまな表現が可能になりますが、それなりのスペックが要求されることも確かです。
もしスペックが十分ではないPCでもエフェクトを複数組み合わせて使用したい場合は、必要なもの以外のエフェクトを切って作業するのをおすすめします。編集時に適用させるエフェクトを切り替えて作業するとPCへの負荷を軽減可能です。調整をするものに限定して適応したり、必要最低限のものだけ適応させたりするなど、少しの工夫ですが作業に絶大な効果をもたらします。
6 プロキシを作成する
最後に紹介するのはプロキシです。プロキシを作成すれば、重い4K動画でもサクサク編集が実現します。プロキシとは、編集したい動画の低画質版を作成し、フル画質版のかわりに編し、書き出し時にその編集情報を反映させるという手法です。極めて重い動画ファイルであっても、編集する際には低画質のものを使用するので、編集時の効率が格段に上がります。
唯一欠点があるとすれば、フル画質動画からプロキシを作成する際に時間がかかるということです。すぐに作業にとりかかりたい場合には向きませんが、低スペックPCで快適な動画編集をするために重要な機能といえます。特に扱う動画の容量が大きければ大きいほど、プロキシの恩恵を受けることになるでしょう。寝ている間にプロキシが出来上がるようにしておくなど、工夫して利用するとストレスなく活用できるので取り入れてみてください。
プロキシの作成方法(Premiere Pro)
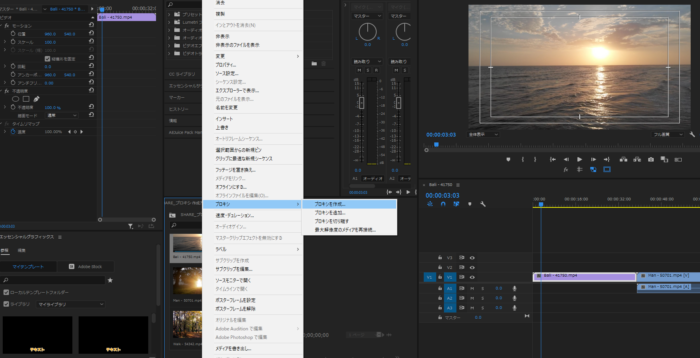
プロキシの作成方法はいたって簡単です。Premiere Proで解説をしますのが、各動画ソフトにて公式サイトなどからプロキシのやり方が紹介されていると思います。大まかなやり方に違いはないので、プロキシというものを活用するという体験の一つとして参考にしてください。
- プロキシを作成したい動画を作成する
- 左クリックをして「プロキシ」→「プロキシを作成」を選択
- もしカメラの機能で、プロキシが事前に作られている場合は「プロキシを追加」でリンクさせる
- プロキシの設定画面が開くので、解像度やファイルの保存場所を決める
- Media Encoderが起動するので書き出しが終わるのを待つ
- 書き出しが完了するとPremiere Proでもプロキシが使用可能に
プロキシが使用できるようになると、格段に編集がしやすくなります。Premiere Proの場合はプロキシとオリジナルの動画を1クリックで切り替えることもでき、プレビュー画面のオプションボタンで変えることが可能です。
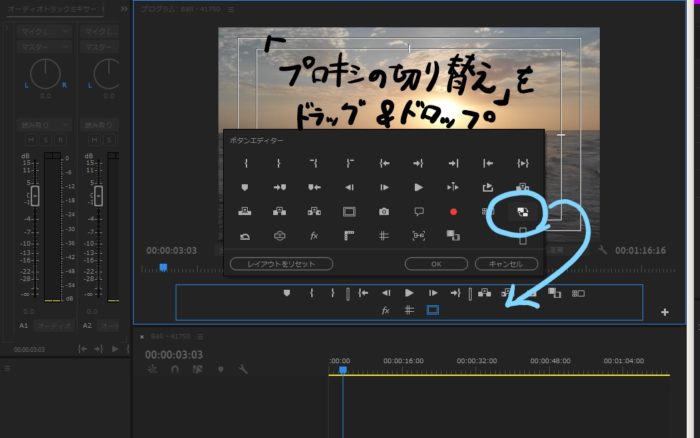
プレビュー画面右下の「+」ボタンでオプション一覧が表示されます。その中の「プロキシの切り替え」をドラッグ&ドロップでオプションバーに追加。これを適用することでプロキシとオリジナル動画の切り替えが可能です。青く点灯している状態がプロキシ適用時となっているので、編集をする際にはこの機能を積極的に使ってみてください!
どうしようもないときはPCスペックを上げよう
プロキシやエフェクトの多用をしないなど、編集効率を上げるための方法を紹介してきました。CGを扱ったり、4K以上の画質の動画を編集するとなると、最低限必要なPCスペックの条件も高くなります。今回紹介した方法を活用することが有効な場合もありますが、最終的には設備に投資をすることが近道といえるでしょう。PCスペックを上げれば作業がサクサク進むだけでなく、できる作業レベルも上がっていきます。
本格的な映像制作を進めていきたいと考えているのであれば、可能な限りPC周りへの投資に力を入れておくのはおすすめです。もし技術レベルが上がり、仕事を受注できることになれば、かけたコストを回収するチャンスもつかめます。PCのスペックを拡張することによって、今回紹介した方法がさらに力を発揮するので、仕事効率を上げることにもつなげられるはずです。ぜひ検討してみてください。
PCスペックが低くても動画を楽しもう

スペックが低いPCでも編集をサクサクするための方法を紹介してきましたが、動画編集とPCの関係は切っても切り離せない関係です。
今持っているものがスペック的に望ましくないとしても、動画を作りたいという気持ちは持ち続けてほしいと思います。まずは続けることが大事です。そのあとに少しずつ環境を整えていくことで、できることも増えてくることでしょう。今回紹介したいくつかのTipsは多くの場面で役立ちます。ぜひ積極的に活用してみてください!楽しく動画制作しましょう!



























