
今回は写真編集ソフトとして知られるAdobeのLightroomの使用例や必要性についてまとめてみたいと思います。
具体的な使い方につきましては今回は省きますが、今後そう言った記事も書いていきたいと思います。
Lightroomとは
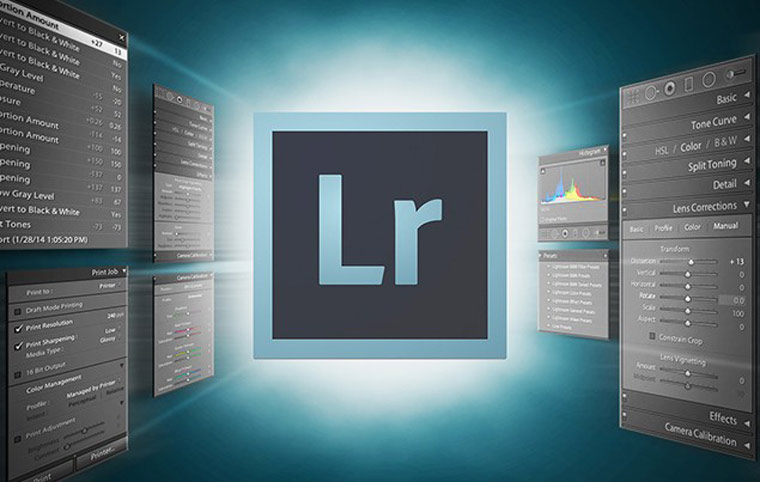
デジタルカメラ、特にデジタル一眼レフカメラを使用する方向けの写真編集ソフトです。写真の管理から現像、編集、共有まで、写真愛好家やフォトグラファー の必要とする多くの機能を搭載しています。RAW現像ソフトとも呼ばれています。
JPEGとRAW
先ほどRAWという言葉が出来たので軽く説明しておきたいと思います。
JPEGとは…静止画像データの圧縮形式の一つです。一般的に写真のデータとして扱われる形式です。
RAWとは…デジタルカメラにおける完成状態にされていない画像データのこと。「生」の画像データ。
ざっくり説明するとこんな感じです。
現像という作業

いまいちRAWについてピンとこないと思いますので、少し掘り下げて説明していきたいと思います。カメラの仕組みから説明すると、カメラは光を取り入れて画像データ化します。カメラのレンズに入った光はイメージセンサーにたどり着き、そこで光の3原色である赤(R)、緑(G)、青(B)の3色に分けられデータで保存されます。この赤(R)、緑(G)、青(B)の電気信号がRAWデータにあたります。このRAWデータは次に画像エンジンに送られ、RGBのデータから元の色への復元が行われます。この時、同時にデータの圧縮も行われます。そうして、復元・圧縮されたデータがJPEGです。つまりJPEGの元はRAWということです。こうして撮影したRAWデータをJPEGに変換する作業を現像と言います。カメラ側でJPEGで撮影している場合はカメラ内現像が行われているわけです。カメラ内現像の場合はカメラが自動でJPEGに圧縮してくれるのですが、要はこの現像という作業をカメラでするのか、Lightroomのような現像ソフトを使ってPCで自分でするかという話です。
RAWのメリット
RAWは一般的にJPEGよりも画質がいいとされています。RAWデータはカメラが捕らえた光の情報量が、JPEGに比べて多いのです。その分データ容量は重いです。持っている情報量が多く余裕があるため、後で編集がしやすくなります。JPEGはすでに圧縮されているため、後で編集しようと思ったら、思うような結果が得られなかったりします。そういったことからでRAWの方が高画質と言われることが多いです。
Lightroomの使用例
では実際にLightroomの使用例を紹介していきたいと思います。これを見れば、カメラ内現像では物足りなくなり、きっとLightroomで現像作業したくなること間違いなしです(笑)今回はLightroomでのRAWデータの読み込み方、書き出し方などの具体的な使い方に関しては省かせてもらいます。まずはLightroomで読み込んだ時の画面を少し紹介していきます。

これが読み込み時の画面になります。現像しようと思ったら上のバーから現像を選び、左のサイドバーから補正していきます。
ホワイトバランス

まずはこの画像を使ってホワイトバランスを触るとどれだけ変わるのかを紹介したいと思います。ホワイトバランスを触るには、写真の赤く囲ってある部分の色温度というところを触ります。

今回は、朝の感じを演出として出したいので、色温度青いほうに-30までスライドさせます。編集後の写真を元画像と比較してご覧ください。

色温度を-30に下げた画像です。どうでしょうか?これだけでもかなり変化がありますよね。早朝の朝のイメージに仕上がりました。
露光量

続いてはこの灯台の写真。少し暗すぎるので、少し明るさを増したいと思います。

明るさを上げるにはいろいろやり方はありますが、今回はLightroomの基本補正の中の露光量を+2してみたいと思います。編集後の写真を元画像と比較してご覧ください。

露光量を+2にあげた画像です。どうでしょうか?暗くてパッとしない写真からとても雰囲気のある灯台の写真へと変わりました。
コントラスト

続いてはこのビルの夜景の写真。もう少し全体を強調して迫力を出したいと思います。

写真を強調したい時はLightroomのコントラストの部分を+50あげていきます。編集後の写真を元画像と比較してご覧ください。

コントラストを+50あげた画像です。ちょっとわかりにくいかもしれませんが写真のビルが強調されて迫力が増しました!
明瞭度

続いてはこのポートレートの写真。とっても綺麗に撮れていますが、もっと柔らかい感じを出していきたいと思います。

柔らかくふんわりとした感じを出すには明瞭度を下げるといいでしょう。今回はこの明瞭度を-50下げたいと思います。それでは編集後の写真を元画像と比較してご覧ください。

明瞭度を-50下げた画像です。どうでしょうか?少しやりすぎな気はしますが、柔らかい感じはしっかりと出せていますね。
彩度

続いてはこの花の写真です。とても綺麗に撮れていますが、鮮やかさが少し欠けているので鮮やかさを出していきたいと思います。

鮮やかさを出すにはLightroomの彩度をあげていきます。今回は彩度を+30あげたいと思います。それでは編集後の写真を元画像と比較してご覧ください。

彩度を+30あげた画像になります。どうでしょうか?彩度を上げて鮮やかになってより花が引き立ちましたね。
まとめ
以上、Lightroomの使用例や必要性についてまとめました。今回紹介したのは本当に一部の機能だけです。まだまだ便利な機能も多くあります。カメラ内で現像するのもいいですが、自分で現像ソフトを使って現像すると自分好みの写真に仕上げることができます。使ったことがないという方がいれば、是非挑戦してみてください!
今回紹介したAdobe Lightroomは月額で契約して使用することができます。フォトグラファー向けプランとして毎月980円でPhotoshopとLightroomが使用できるプランもあります!詳しくはAdobe公式ページからご確認ください。

























